MacGiro-FAQ
Unser Support-Team beantwortet häufig dieselben Fragen. Diese Fragen und die dazugehörigen Antworten möchten wir Ihnen auflisten, so dass Sie hier schnell Hilfe finden. Bitte beachten Sie, dass alle Fragestellungen auch im Handbuch beantwortet werden. Ein Blick in das Handbuch löst damit meist Ihr Problem.
Allgemeine Fragen
Hier finden Sie Antworten zu den häufigsten allgemeinen Fragen zu MacGiro.
Läuft MacGiro auch unter macOS 26 (Tahoe)?
Ja, MacGiro 15 läuft unter macOS 26. Update-Informationen für ältere Versionen finden Sie hier. MacGiro 15 läuft auch unter 10.13, 10.14, 10.15, 11.x, 12.x, 13.x., 14.x und 15.x.
Hinweise zum neuen Apple M-Prozessor: Wenn Sie ein Chipkartenlesegerät einsetzen, dann benötigen Sie einen neuen Treiber, der für den neuen Prozessor angepasst worden ist. Der Argos-Mini-Leser wurde von uns angepasst. Verwenden Sie ein anderes Chipkartenlesegerät, dann wenden Sie sich bitte an den jeweiligen Hersteller.
Wie lösche ich einen Transfer?
Entweder mit der Löschtaste oder im Menü Daten
den Befehl Löschen
auswählen.
Wie importiere ich Transfers?
Öffnen Sie eine Sicht oder ein Kontobuch und wählen Sie im Menü Daten
den Befehl Importieren
.
Fragen zu HBCI
Hier finden Sie Antworten zu den häufigsten Fragen zu HBCI. MacGiro unterstützt HBCI in den Versionen 2.01, 2.1, 2.2 sowie 3.0. MacGiro unterstützt HBCI per Chipkarte, Schlüsseldatei (z. B. USB-Stick) sowie PIN/TAN (1- und 2-Schritt-TAN-Verfahren).
Meine Bank stellt auf das TAN-Verfahren per pushTAN um. Was muss ich tun?
MacGiro 15 unterstützt das HBCI-TAN-Verfahren per pushTAN (auch pushTAN 2.0).
Meine Bank stellt auf das chipTAN- oder smartTAN-Verfahren um. Was muss ich tun?
MacGiro 15 unterstützt die chipTAN-Verfahren - hierzu gehört auch die optische Ausgabe für einen TAN-Generator.
Meine Bank stellt auf ein 2-Schritt-TAN-Verfahren (wie mobileTAN, photoTAN, chipTAN, pushTAN, iTAN o.ä.) um. Was muss ich tun?
MacGiro 15 unterstützt das HBCI-2-Schritt-TAN-Verfahren - hierzu gehören z.B. mobileTAN, photoTAN, chipTAN, pushTAN, iTAN.
Wie ändere ich die IP-Adresse bzw. URL oder HBCI-Version meiner Bank?
Zur Umstellung der HBCI-Version und IP-Adresse bzw. URL gehen Sie dann wie folgt vor:
Umstellung der HBCI-Version und IP-Adresse.
Hierzu wählen Sie den Assistenten zur HBCI-Zugangsverwaltung aus.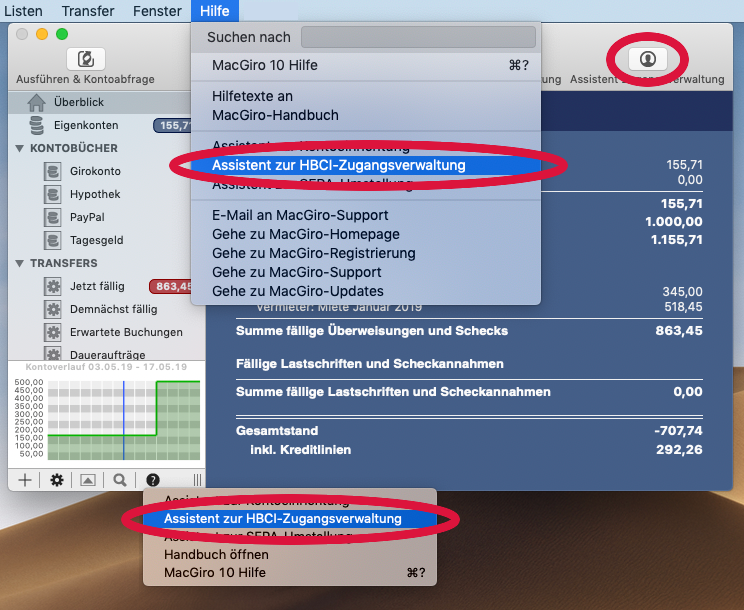
Im Assistenten wählen Sie einfach Weiter
.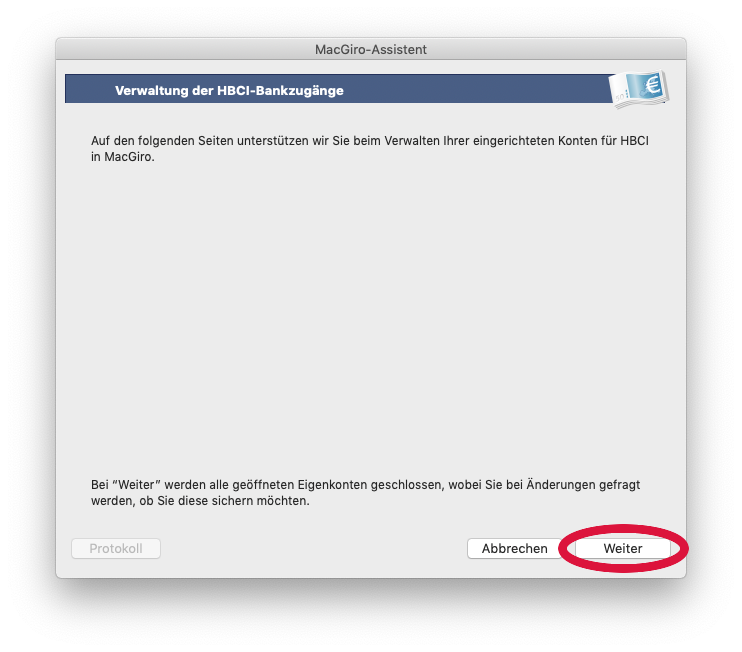
Wählen dort die Bankverbindung an.
Im nächsten Fenster wählen Sie HBCI-Version und IP-Adresse ändern
aus.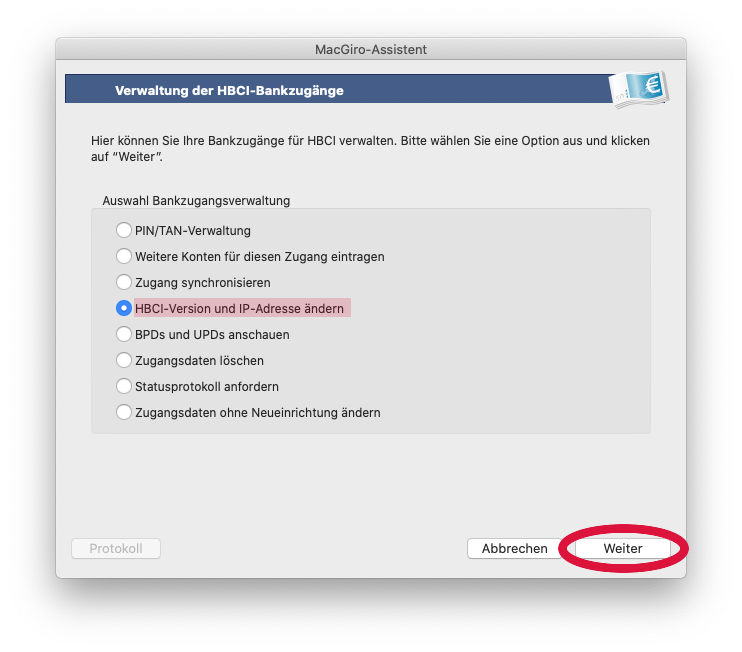
Im darauf folgenden Fenster klicken Sie einfach auf den Knopf Aktuelle Adresse und HBCI-Version laden und anzeigen
. Sie können natürlich die Daten auch manuell eingeben. Wichtig ist aber, dass ggf. beide Felder geändert werden. Klicken Sie auf Weiter
, um eine Verbindung zur Bank aufzubauen.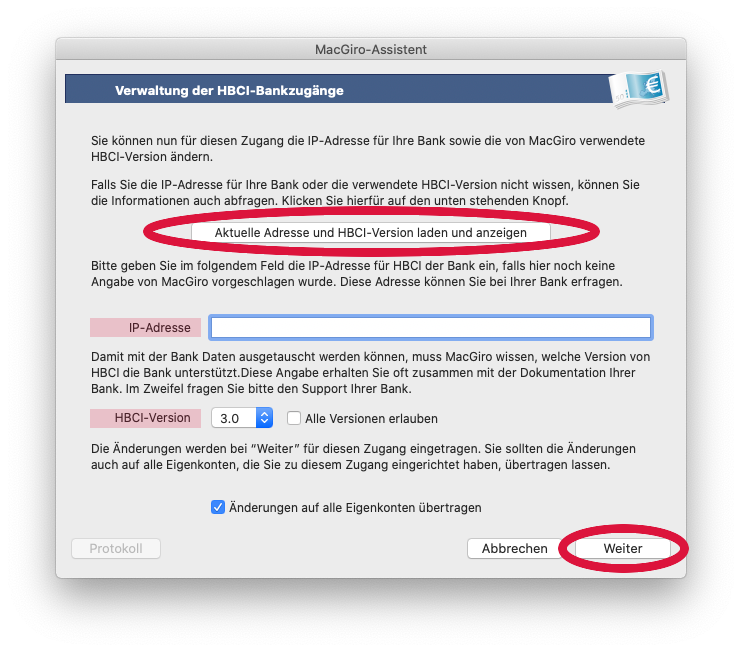
Klicken Sie auf Weiter
, um die Synchronisation nach der Umstellung durchzuführen.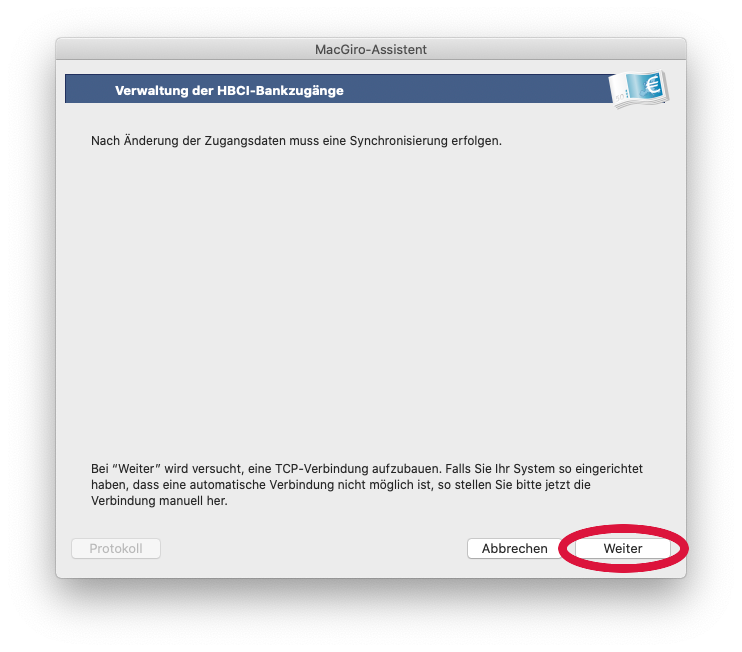
Wenn die Umstellung erfolgreich abgeschlossen wurde, klicken Sie auf Weiter
, wenn Sie weitere Zugänge umstellen möchten. Ansonsten klicken Sie auf Abbrechen
.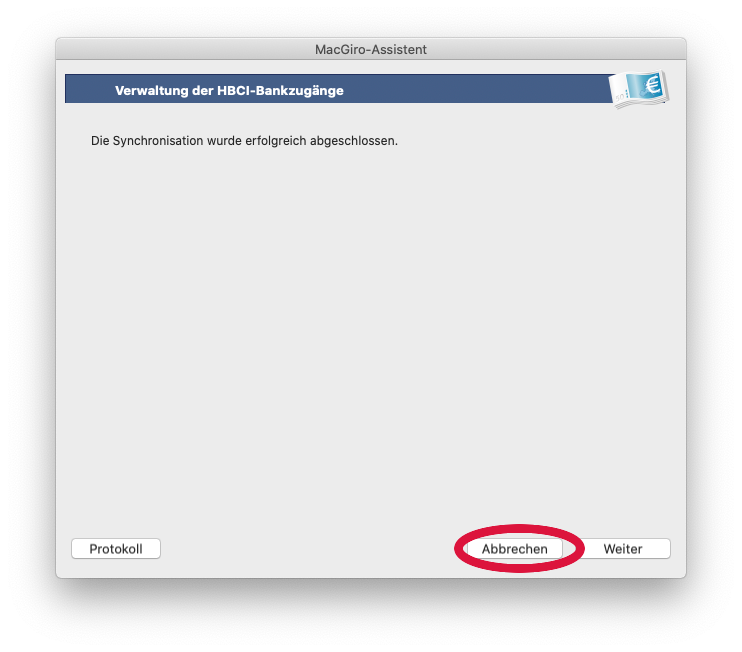
Warum wird im Assistenten zur Kontoeinrichtung keines meiner vorhandenen Eigenkonten zur Auswahl angeboten?
Sie müssen zuerst ein neues HBCI-Konto im Assistenten zur Kontoeinrichtung anlegen und nach erfolgreicher Einrichtung können Ihre vorhandenen Konten übernommen werden.
Warum ist das Eigenkonto nicht auf HBCI umgestellt, obwohl ich die Einrichtung erfolgreich vorgenommen habe?
Sie haben wahrscheinlich den Zugang eingerichtet, aber das entsprechende Konto nicht. Wenn dem so ist, müssen Sie den Assistenten zur HBCI-Zugangsverwaltung aufrufen und dort die Bankverbindung anwählen. Im nächsten Fenster wählen Sie Weitere Konten für diese Bankverbindung eintragen. Dort richten Sie das Konto ein und klicken erst dann auf Fertig.
Ich habe eine neue Chipkarte erhalten. Was muss ich tun?
Zuerst müssen Sie den alten HBCI-Zugang in MacGiro löschen
Hierzu wählen Sie den Assistenten zur HBCI-Zugangsverwaltung aus.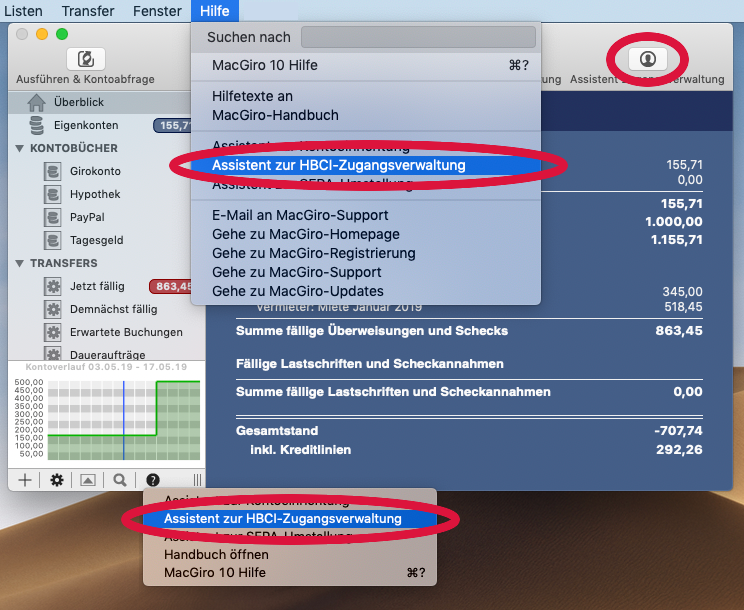
Im Assistenten wählen Sie einfach Weiter
.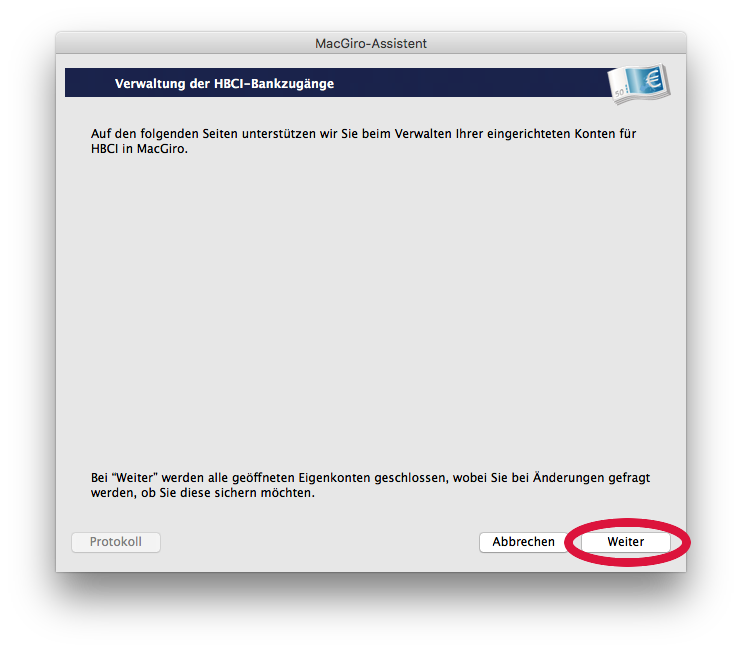
Wählen dort die Bankverbindung an.
Im nächsten Fenster wählen Sie Zugangsdaten löschen
aus.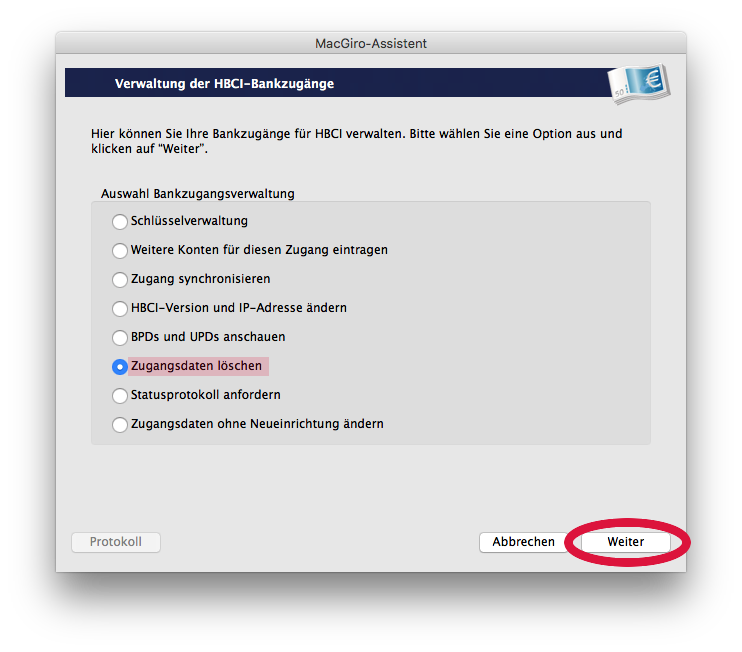
Im Assistenten klicken Sie einfach Weiter
.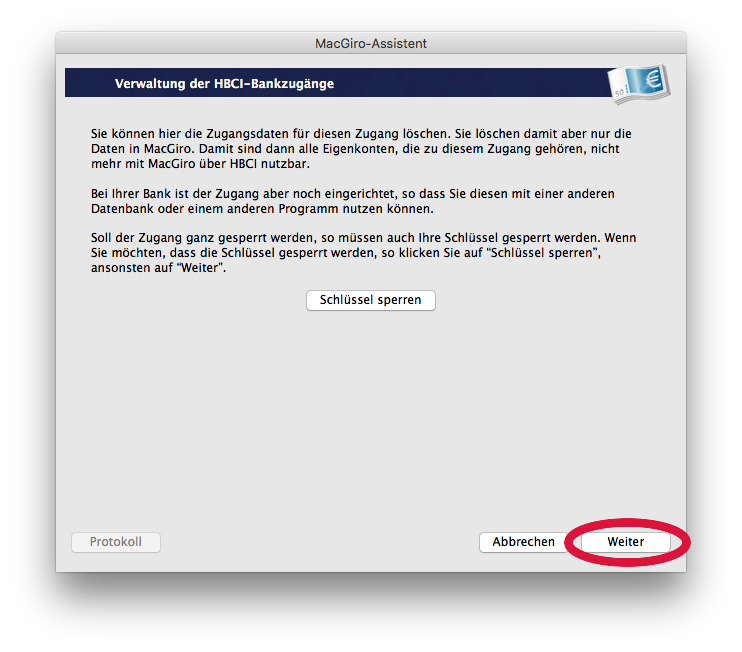
Nun wählen Sie Neuen Zugang einrichten
aus.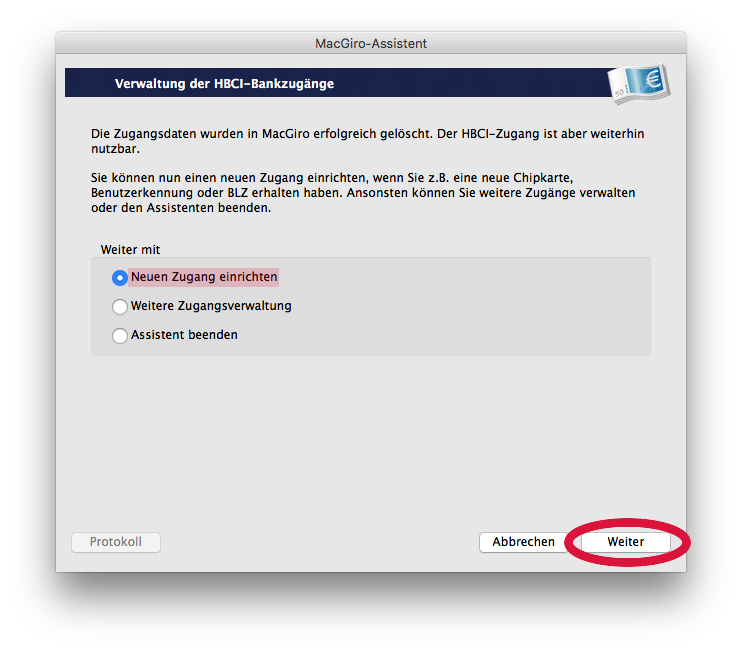
Jetzt richten Sie den Zugang neu ein
Wählen Sie HBCI
aus.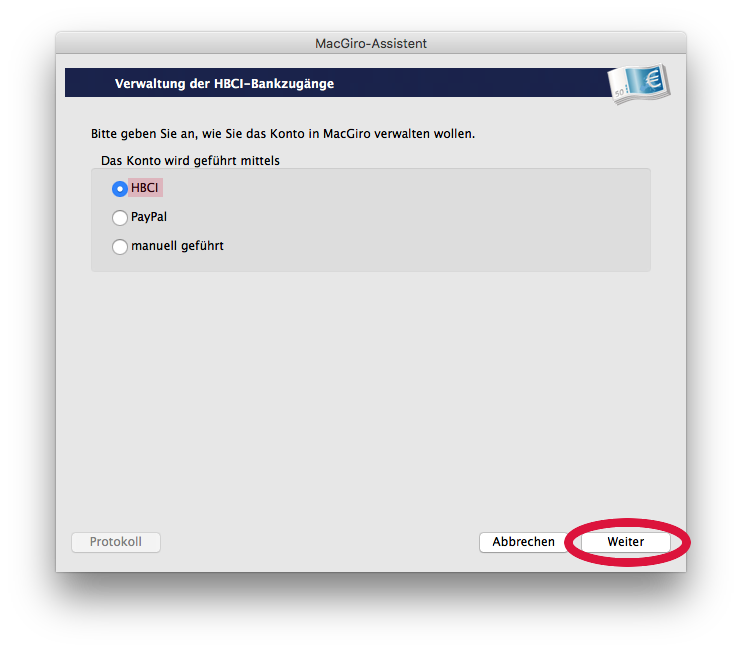
Das Konto wird mittels HBCI-Chipkarte
geführt.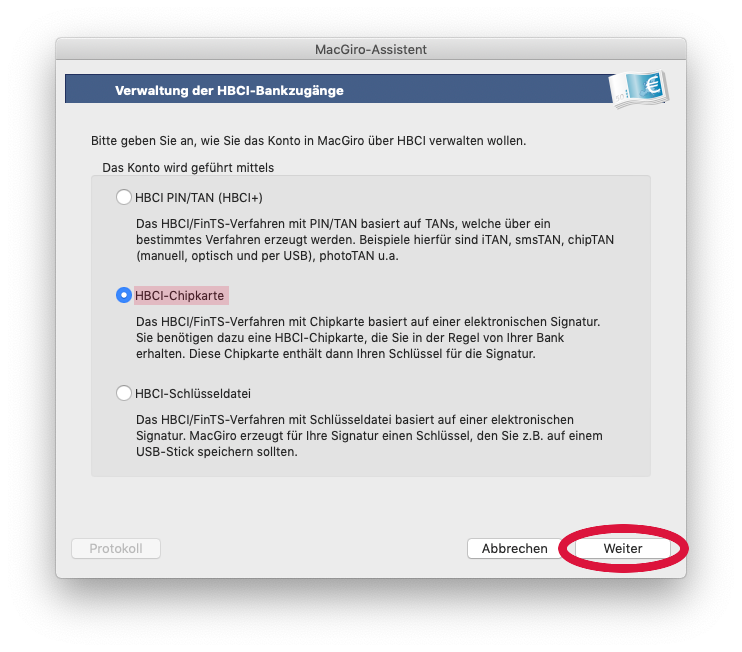
Stecken Sie Ihre Chipkarte in das Chipkartenlesegerät und wählen Sie diese aus. Klicken Sie dann auf Weiter
. Danach werden Sie ggf. nach der Chipkarten-PIN gefragt.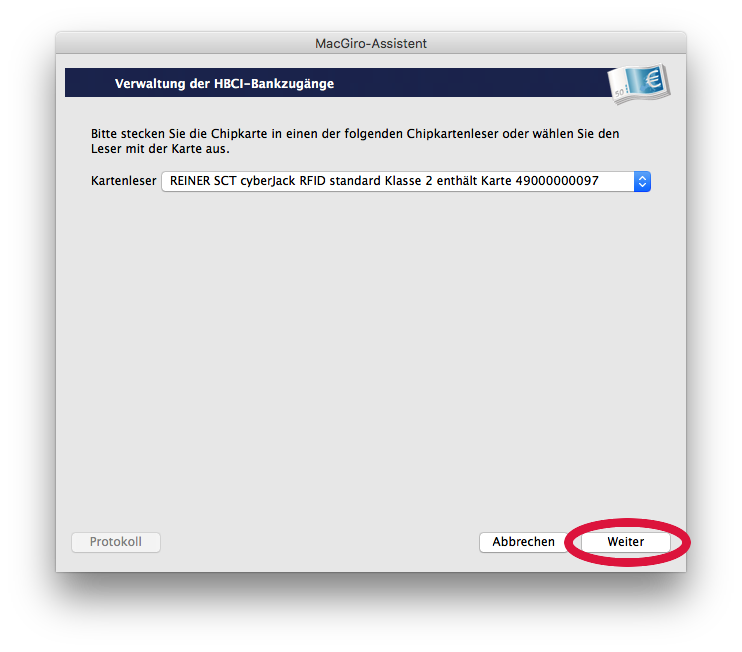
Falls sich nicht die richtige Bankverbindung auf der Karte befindet, wählen Sie nun Bankverbindungen verwalten
. Ansonsten fahren Sie mit dem letzten Punkt dieser Anleitung fort. 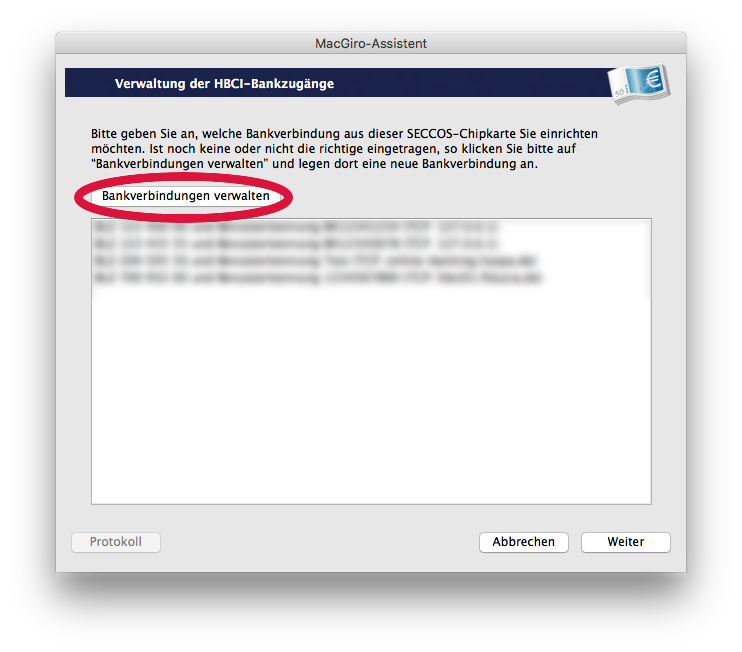
Und jetzt wählen Sie Neue Bankverbindung
.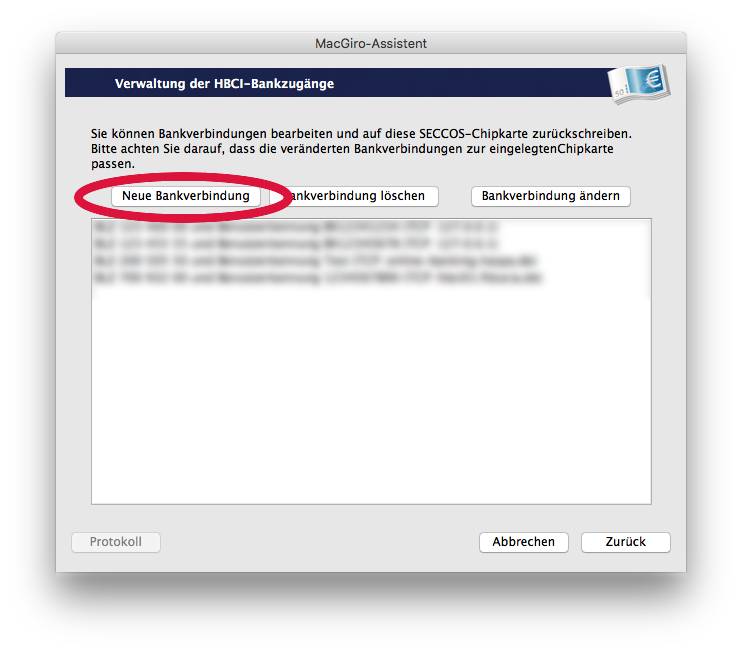
Geben Sie die Bankleitzahl der Bank ein. Tragen Sie ggf. eine neue URL (Internetadresse) für diesen Zugang ein, überschreiben Sie dabei eine vorgegebene ältere URL. Geben Sie dann Ihre neue Benutzerkennung und Kunden-ID ein.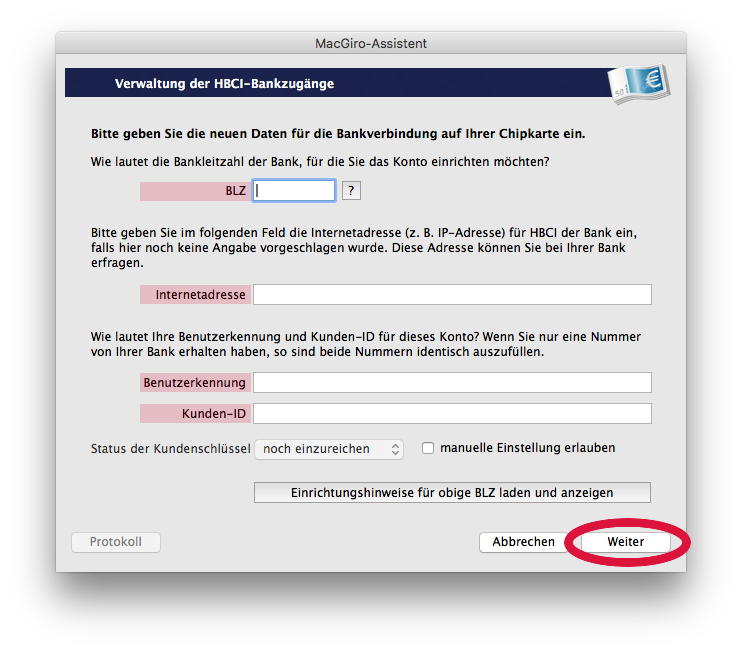
Klicken Sie nun auf Zurück
um mit der Einrichtung fortzufahren.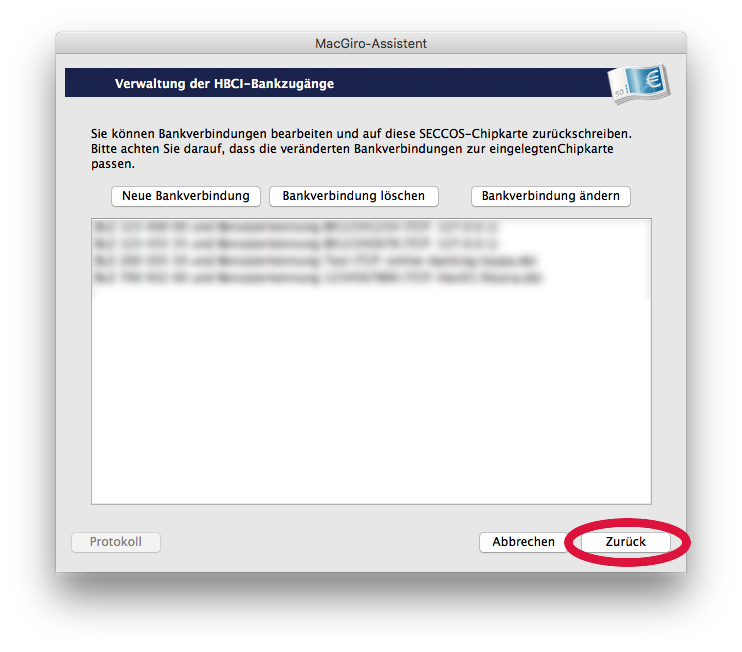
Wählen Sie nun die gerade erstellte neue Bankverbindungen aus und klicken Sie auf Weiter
. Verfolgen Sie den Assistenten weiter. Nach erfolgreicher Einrichtung können Ihre vorhandenen Konten übernommen werden.
Ich habe eine neue Benutzerkennung für meine Chipkarte erhalten. Was muss ich tun?
Zuerst müssen Sie den alten HBCI-Zugang in MacGiro löschen
Hierzu wählen Sie den Assistenten zur HBCI-Zugangsverwaltung aus.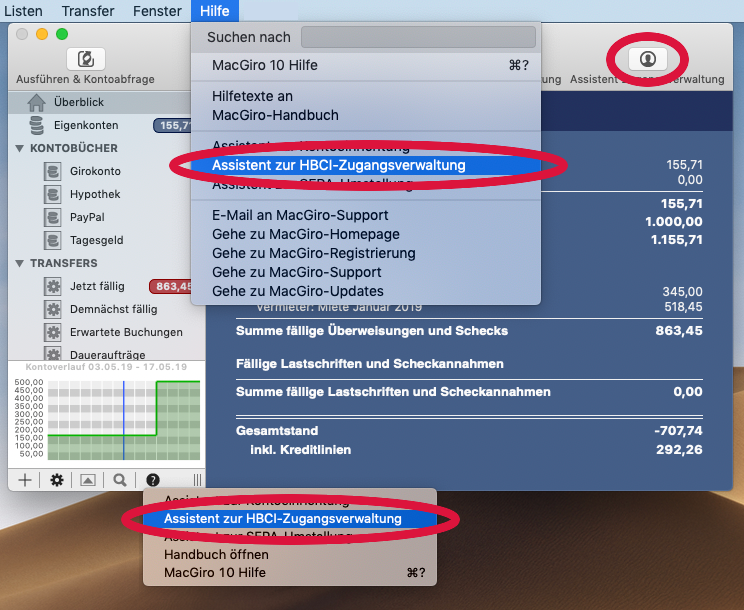
Im Assistenten wählen Sie einfach Weiter
.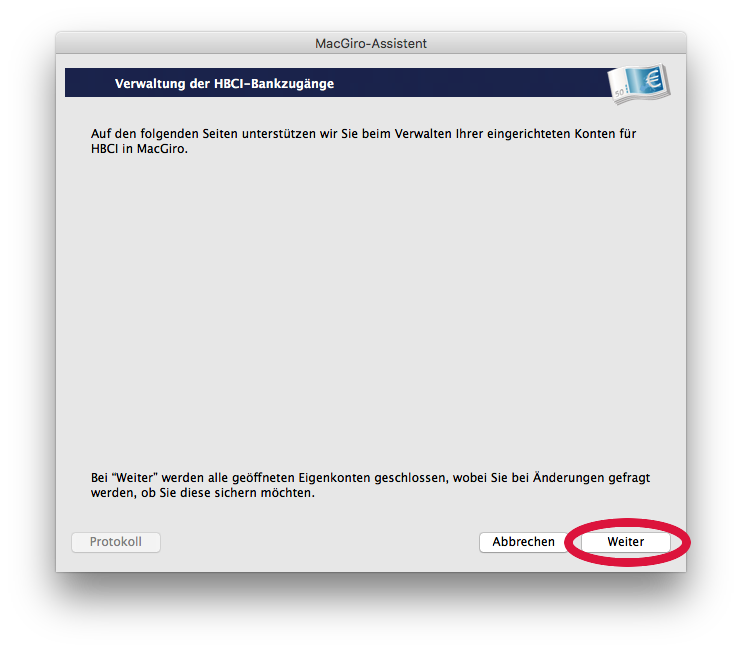
Wählen dort die Bankverbindung an.
Im nächsten Fenster wählen Sie Zugangsdaten löschen
aus.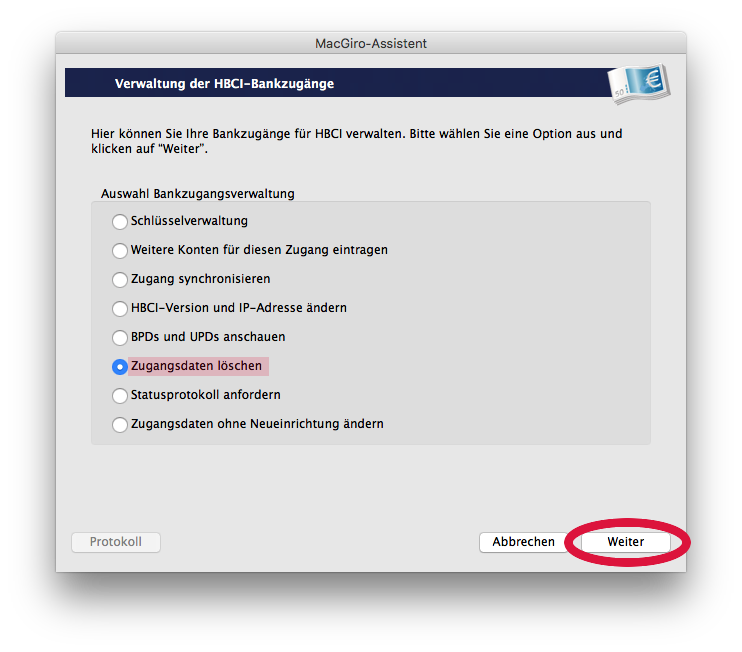
Im Assistenten klicken Sie einfach Weiter
.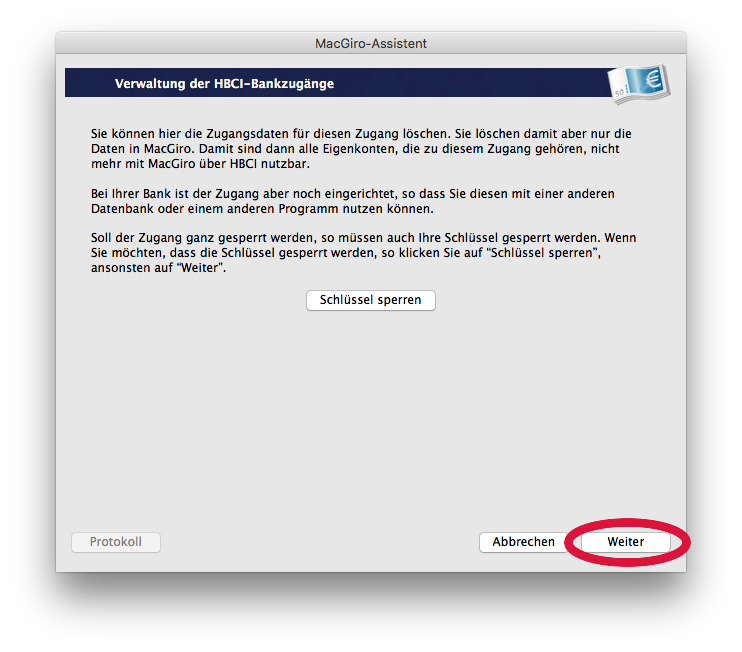
Nun wählen Sie Neuen Zugang einrichten
aus.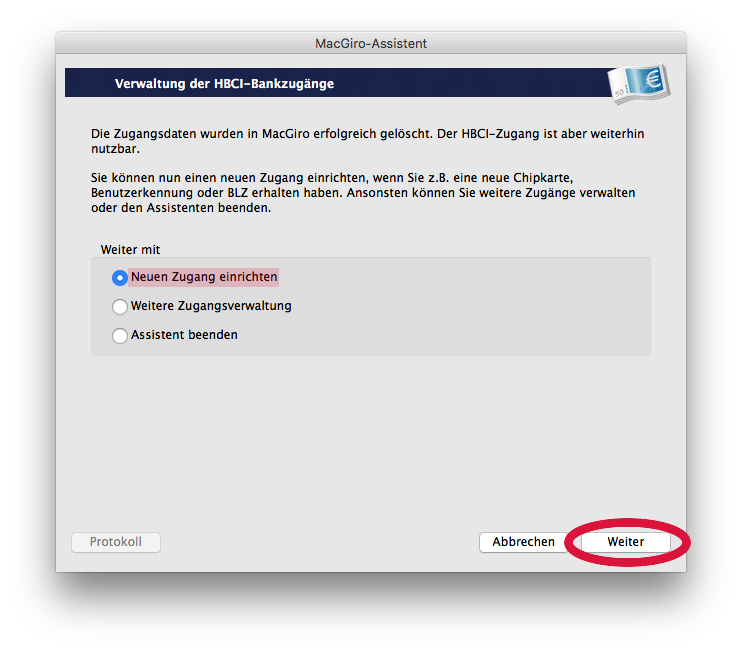
Jetzt richten Sie den Zugang neu ein
Wählen Sie HBCI
aus.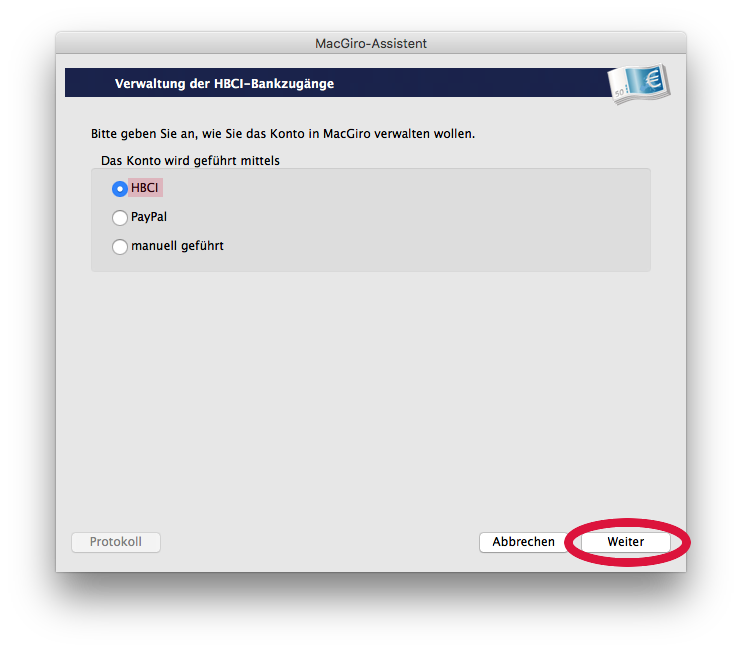
Das Konto wird mittels HBCI-Chipkarte
geführt.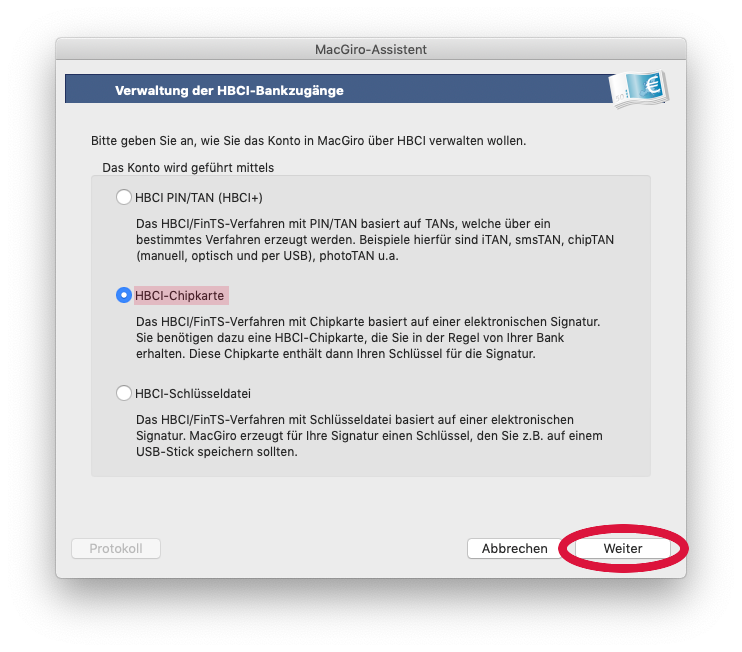
Stecken Sie Ihre Chipkarte in das Chipkartenlesegerät und wählen Sie diese aus. Klicken Sie dann auf Weiter
. Danach werden Sie ggf. nach der Chipkarten-PIN gefragt.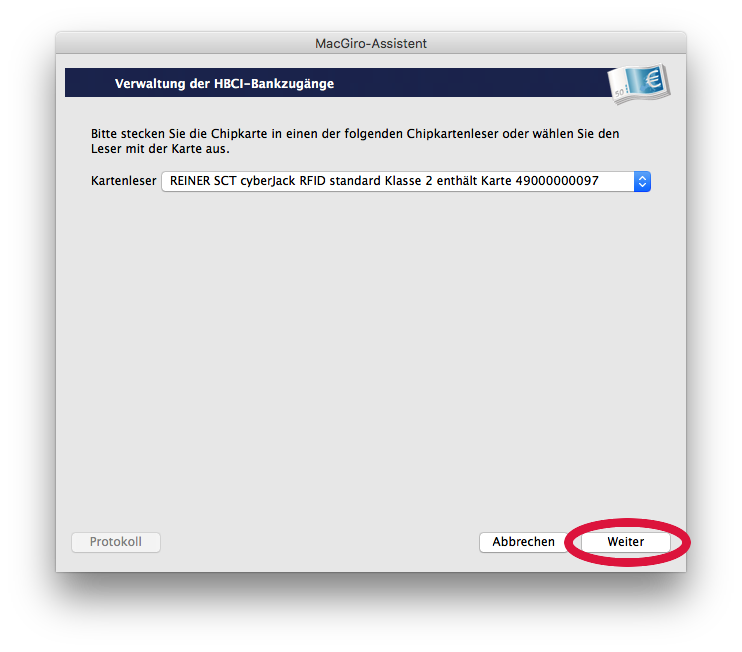
Wählen Sie nun Bankverbindungen verwalten
.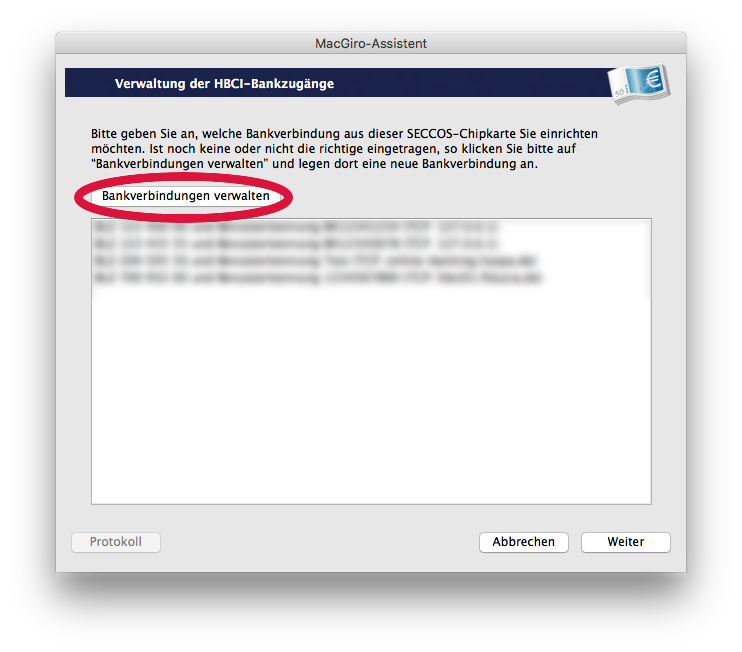
Und jetzt wählen Sie Neue Bankverbindung
.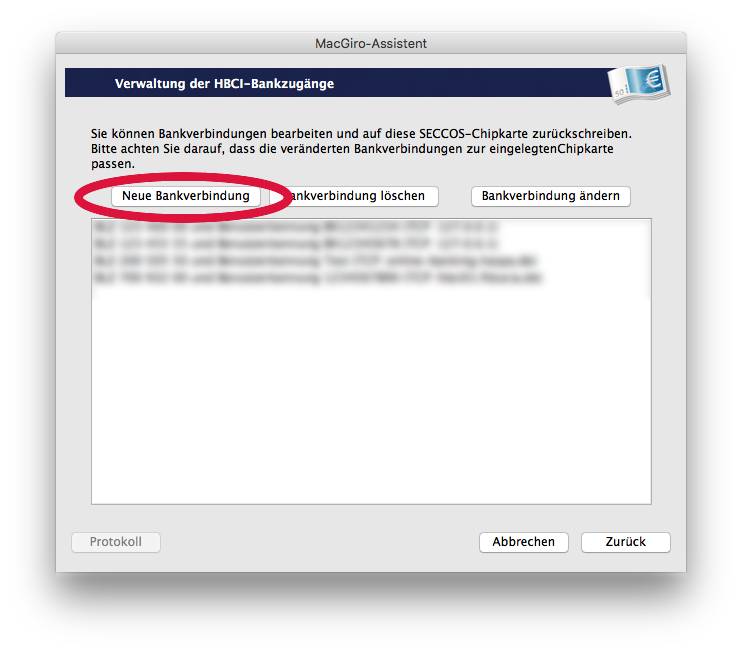
Geben Sie die Bankleitzahl der Bank ein. Tragen Sie ggf. eine neue URL (Internetadresse) für diesen Zugang ein, überschreiben Sie dabei eine vorgegebene ältere URL. Geben Sie dann Ihre neue Benutzerkennung und Kunden-ID ein.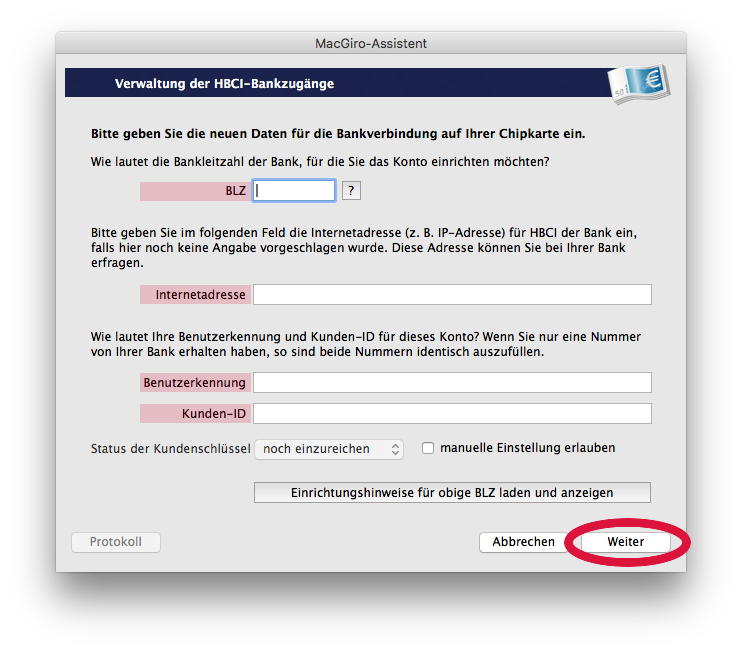
Klicken Sie nun auf Zurück
um mit der Einrichtung fortzufahren.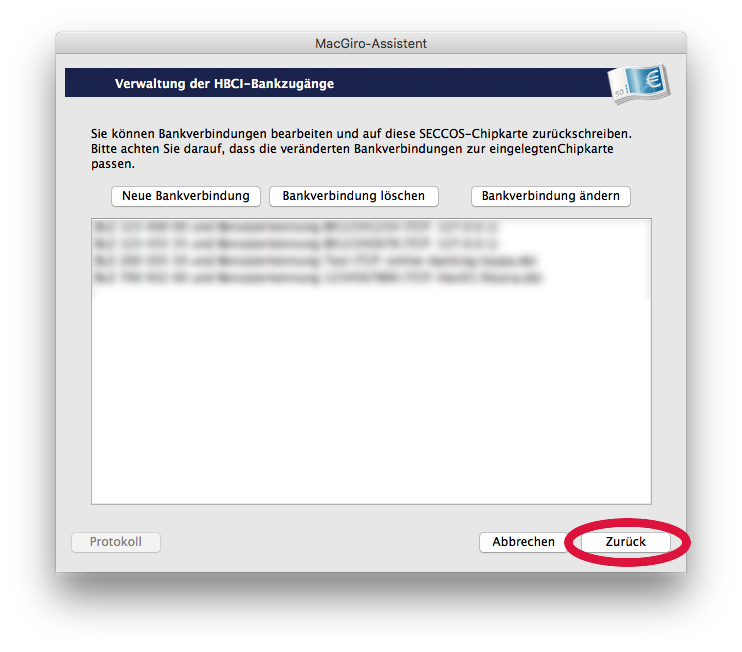
Wählen Sie nun die gerade erstellte neue Bankverbindungen aus und klicken Sie auf Weiter
. Verfolgen Sie den Assistenten weiter. Nach erfolgreicher Einrichtung können Ihre vorhandenen Konten übernommen werden.
Ich habe eine neue Benutzerkennung für HBCI PIN/TAN erhalten. Was muss ich tun?
Zuerst müssen Sie den alten HBCI-Zugang in MacGiro löschen
Hierzu wählen Sie den Assistenten zur HBCI-Zugangsverwaltung aus.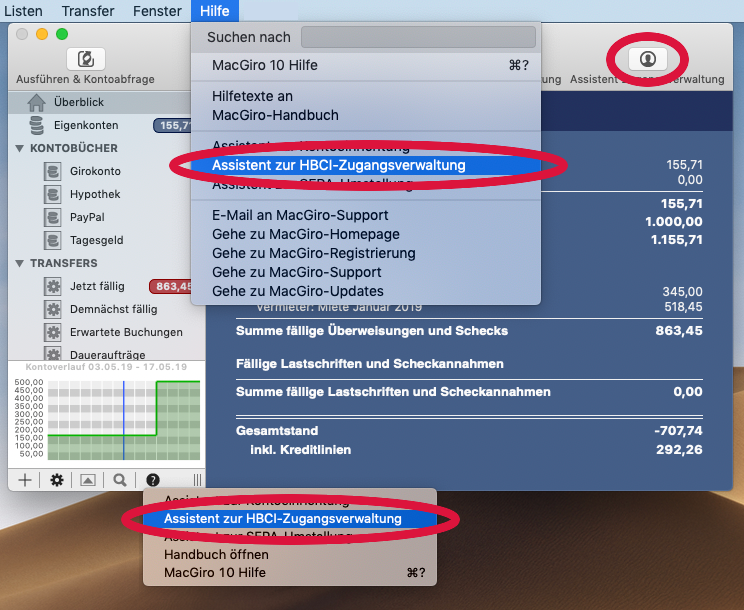
Im Assistenten wählen Sie einfach Weiter
.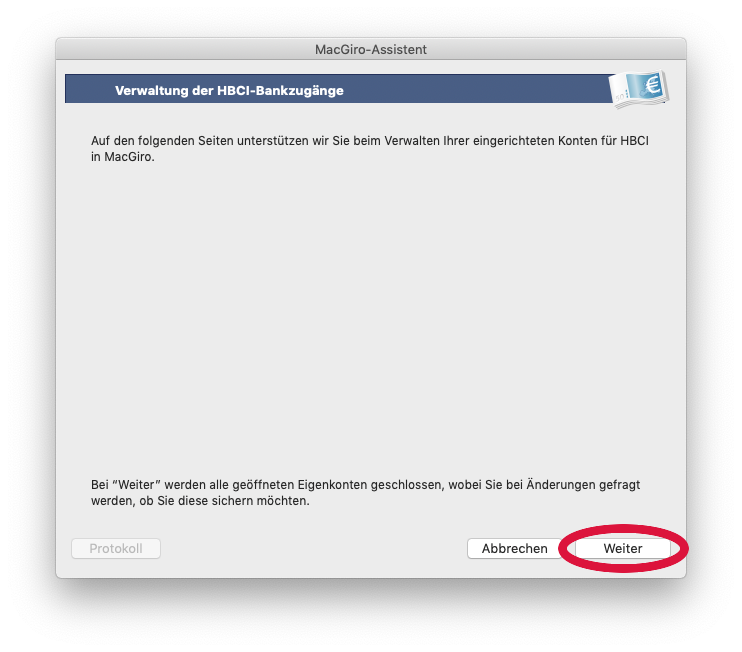
Wählen dort die Bankverbindung an.
Im nächsten Fenster wählen Sie Zugangsdaten löschen
aus.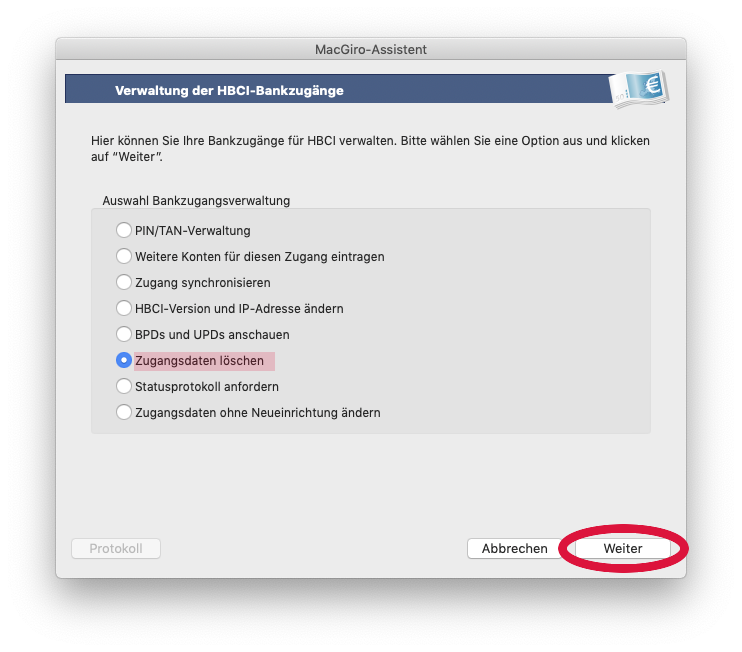
Im Assistenten klicken Sie einfach Weiter
.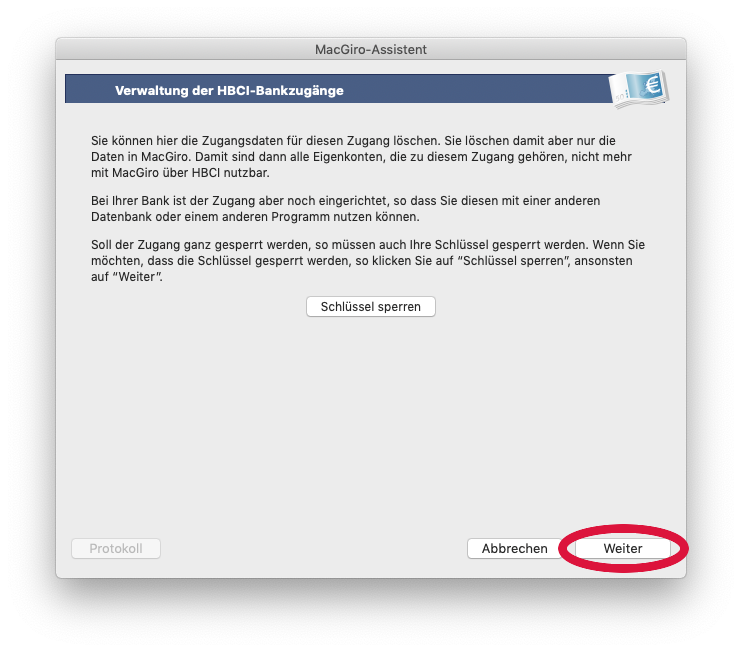
Nun wählen Sie Neuen Zugang einrichten
aus.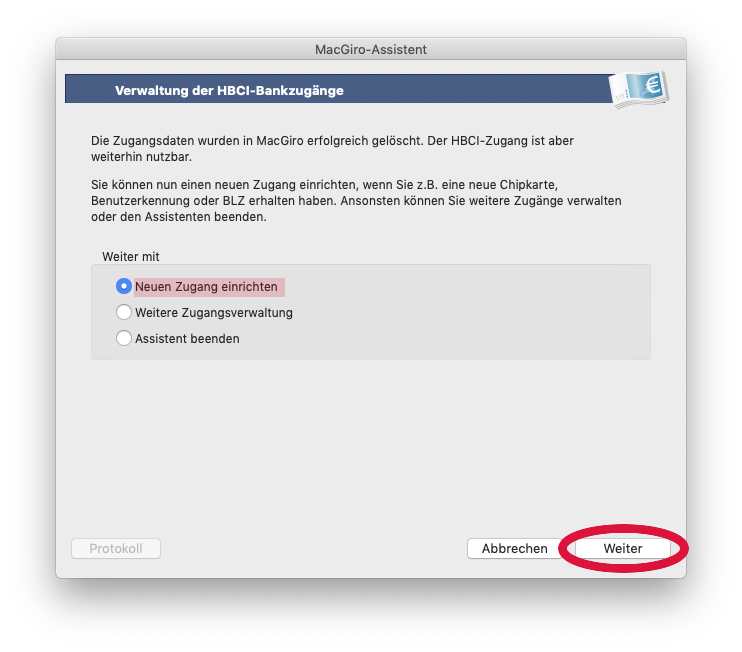
Jetzt richten Sie den Zugang neu ein
Wählen Sie HBCI
aus.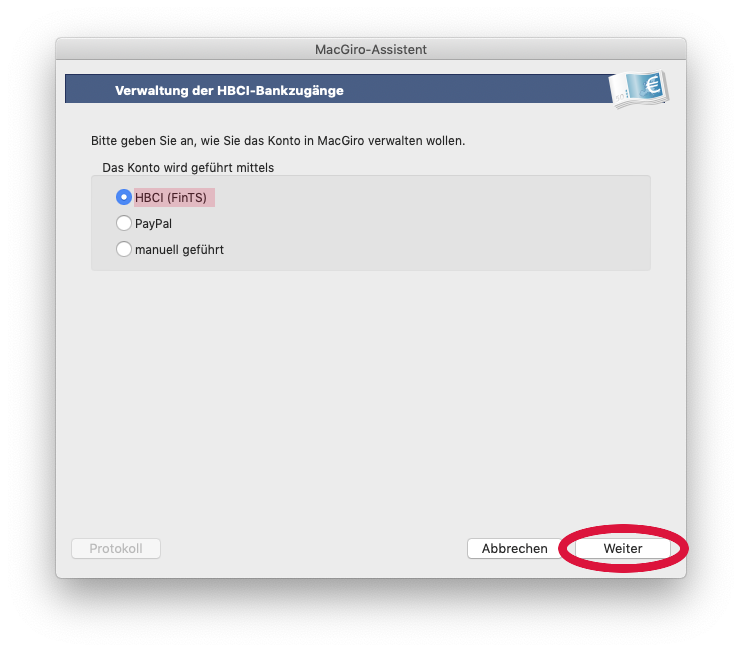
Das Konto wird mittels HBCI PIN/TAN
geführt.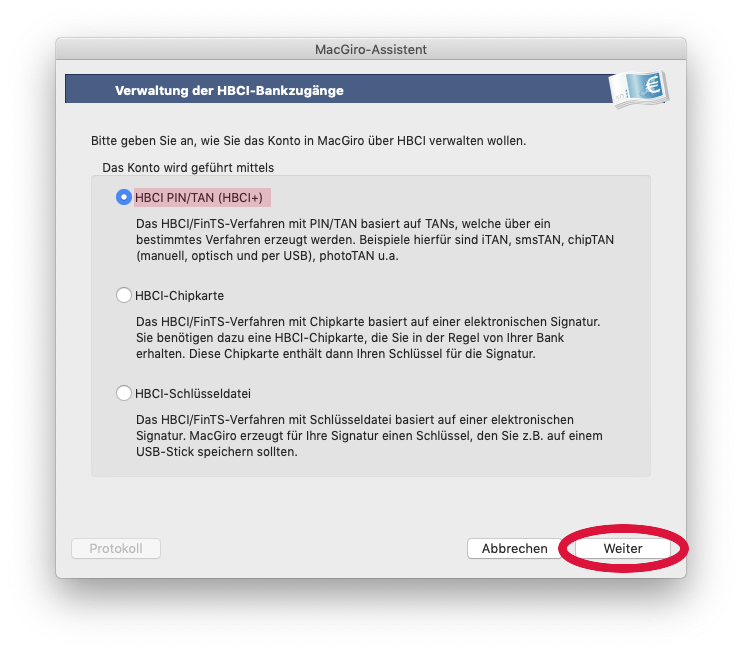
Wählen Sie die Option Auftragsbezogene TAN
und klicken Sie auf Weiter
.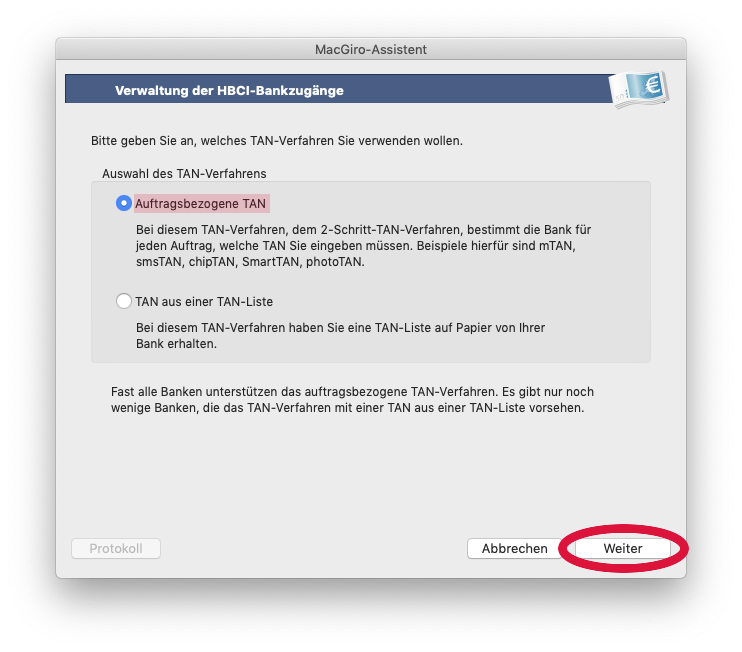
Geben Sie die Bankleitzahl der Bank ein. Tragen Sie ggf. eine neue URL (Internetadresse) für diesen Zugang ein, überschreiben Sie dabei eine vorgegebene ältere URL. Geben Sie dann Ihre neue Benutzerkennung und Kunden-ID ein.
Wählen Sie als HBCI-Version 3.0
.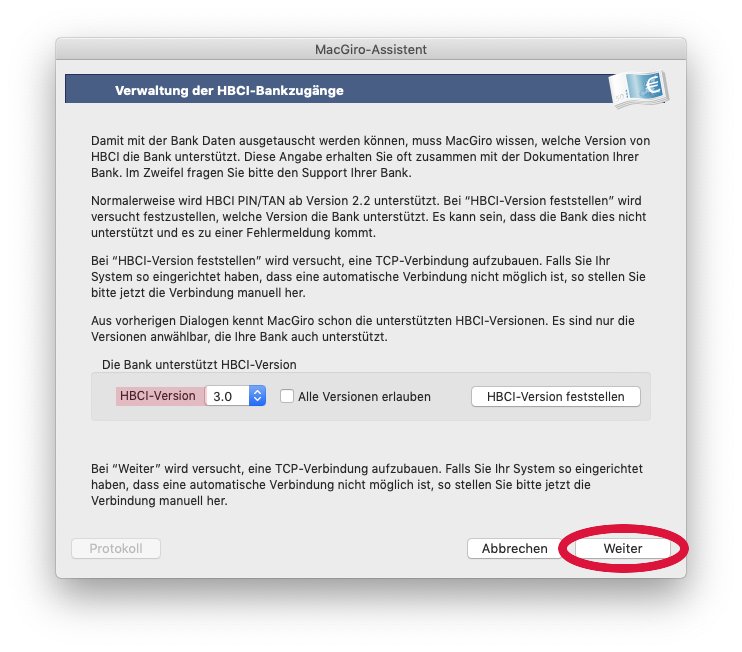
Folgen Sie dem Assistenten bis zum Ende. Nach erfolgreicher Einrichtung können Ihre vorhandenen Konten übernommen werden.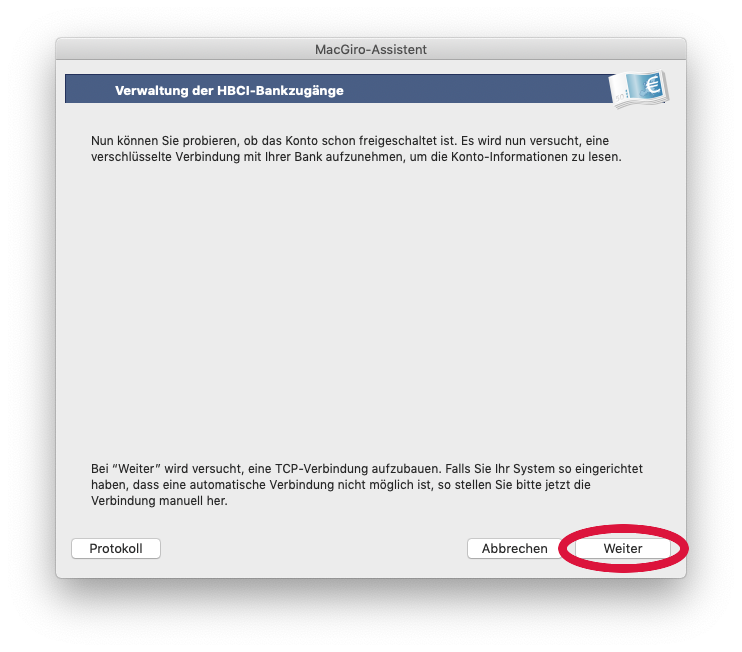
Wie synchronisiere ich die Kundensystem-ID?
Zur Synchronisierung der Kundensystem-ID gehen Sie dann wie folgt vor:
Synchronisierung der Kundensystem-ID.
Hierzu wählen Sie den Assistenten zur HBCI-Zugangsverwaltung aus.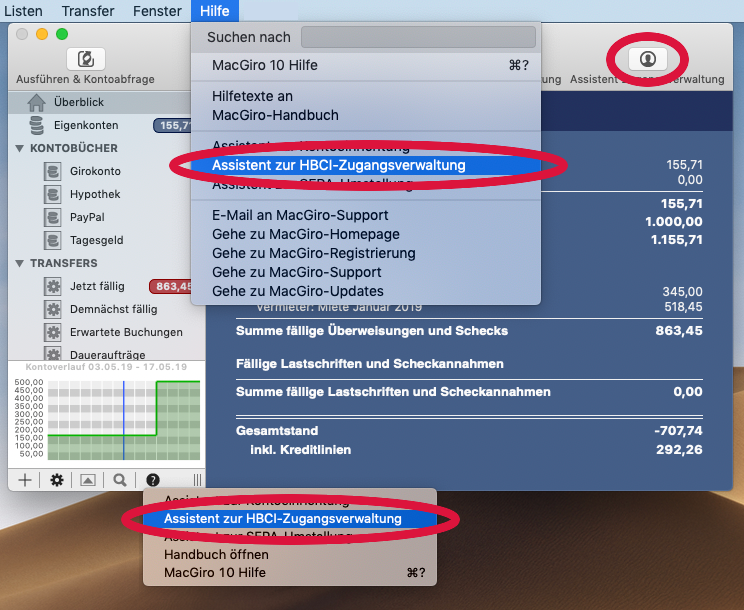
Im Assistenten wählen Sie einfach Weiter
.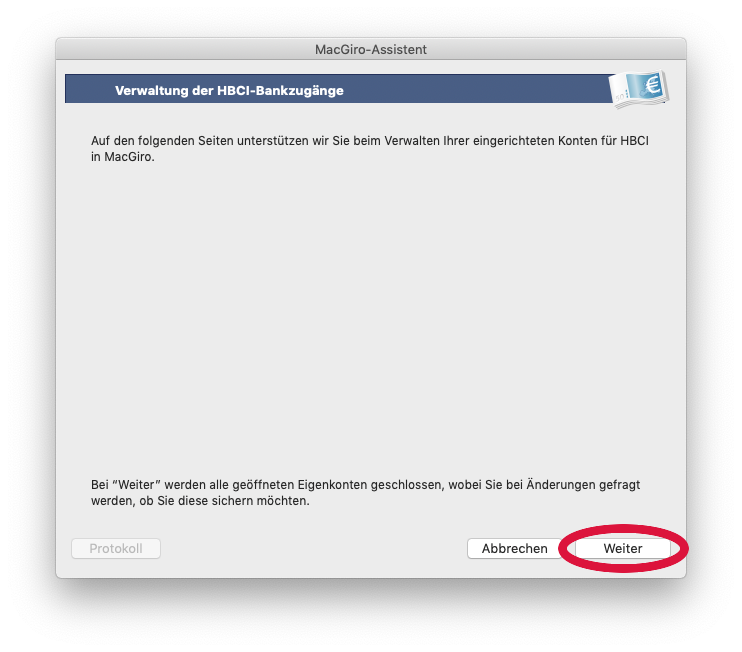
Wählen dort die Bankverbindung an.
Im nächsten Fenster wählen Sie Zugang synchronisieren
aus.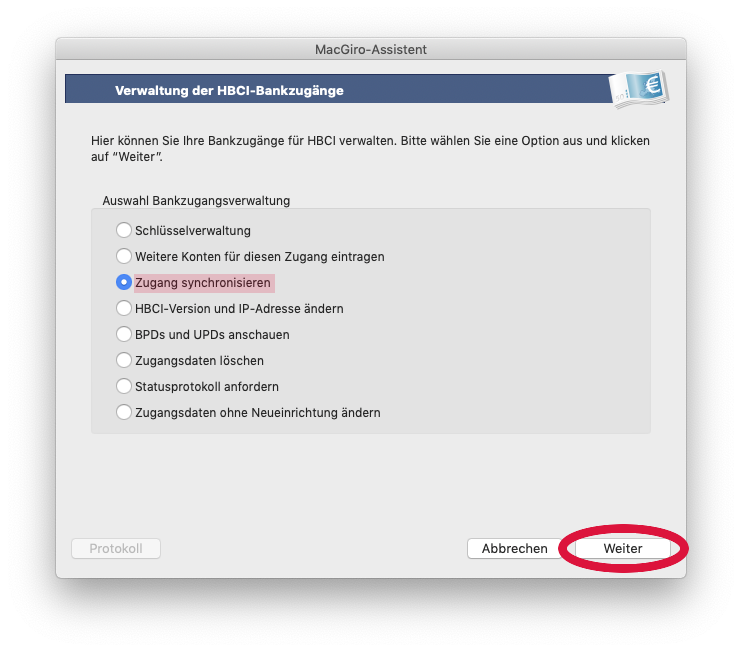
Im darauf folgenden Fenster wählen Sie Kundensystem-ID synchronisieren
aus.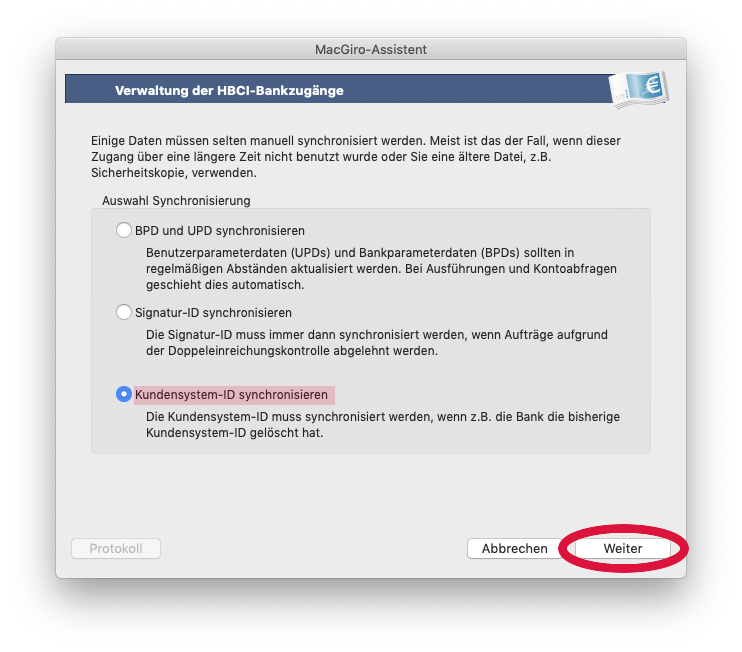
Klicken Sie auf Weiter
, um die Synchronisation durchzuführen.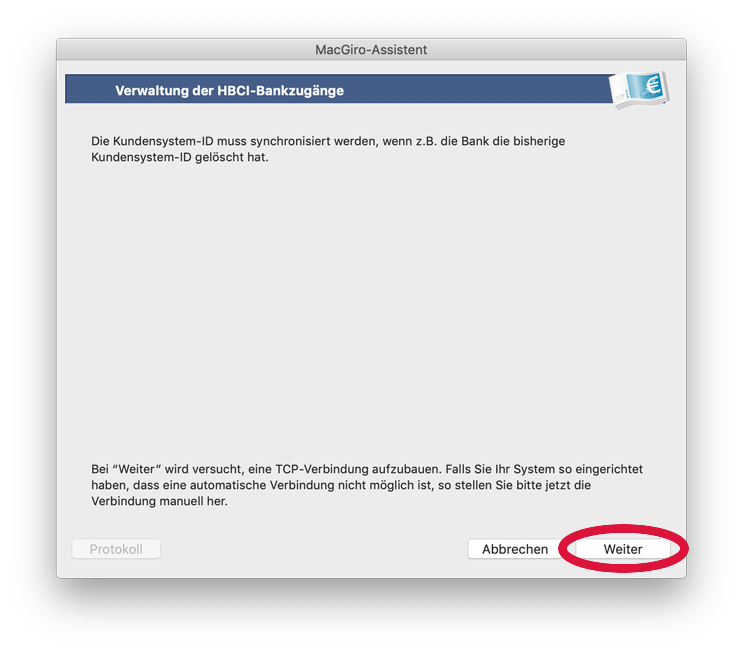
Wenn die Synchronisierung erfolgreich abgeschlossen wurde, klicken Sie auf Weiter
, wenn Sie weitere Zugänge synchronisieren möchten. Ansonsten klicken Sie auf Abbrechen
.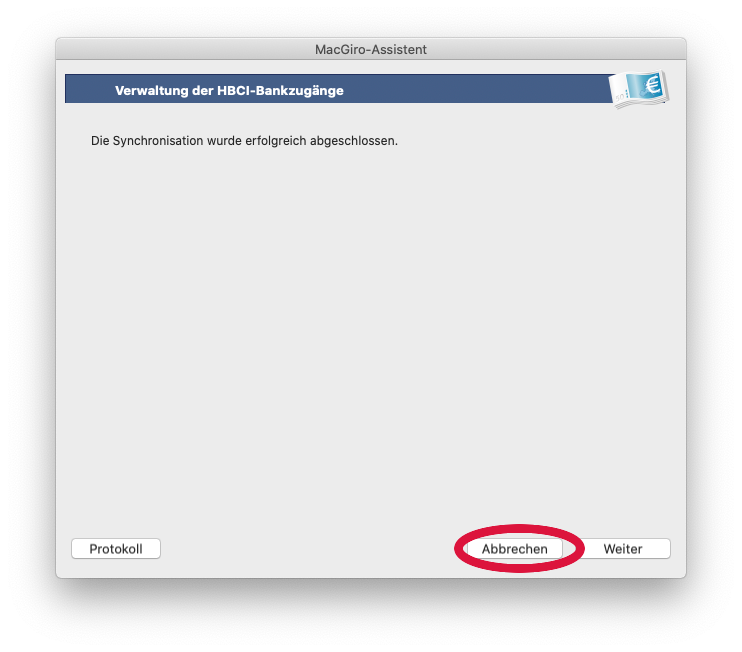
Wie synchronisiere ich die Signatur-ID?
Zur Synchronisierung der Signatur-ID gehen Sie dann wie folgt vor:
Synchronisierung der Signatur-ID.
Hierzu wählen Sie den Assistenten zur HBCI-Zugangsverwaltung aus.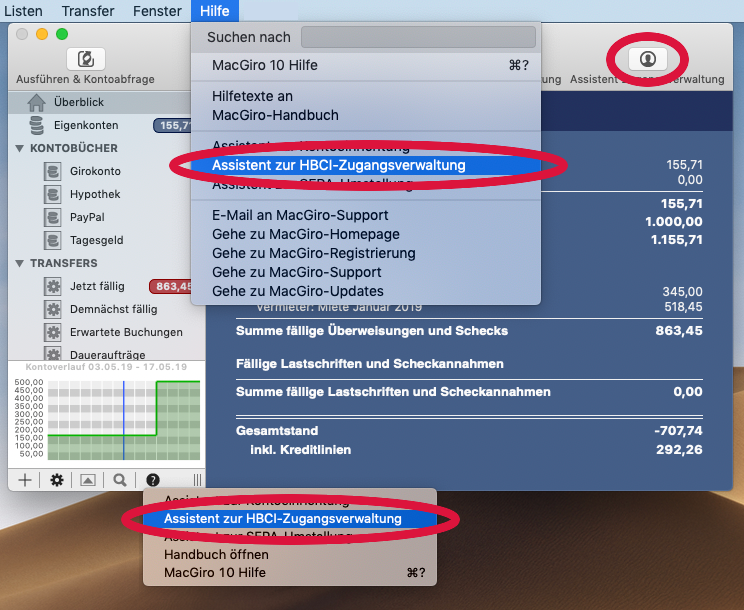
Im Assistenten wählen Sie einfach Weiter
.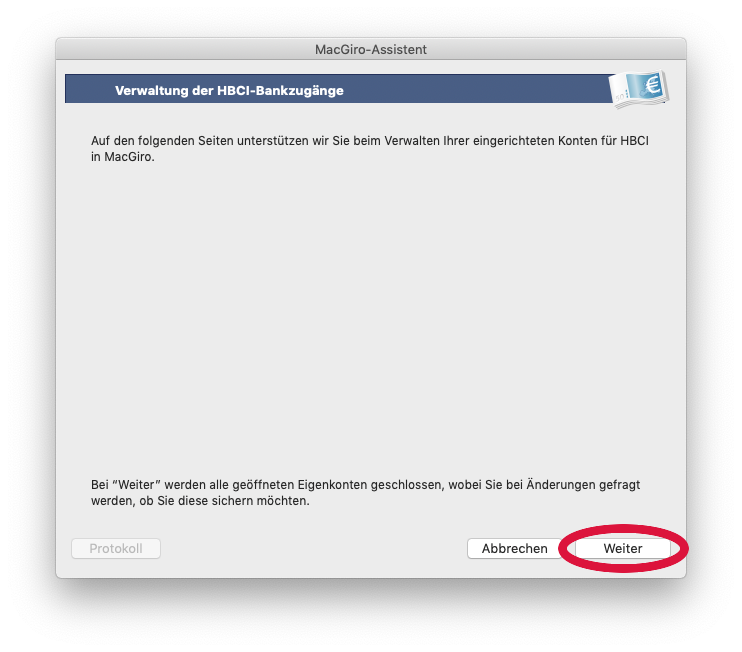
Wählen dort die Bankverbindung an.
Im nächsten Fenster wählen Sie Zugang synchronisieren
aus.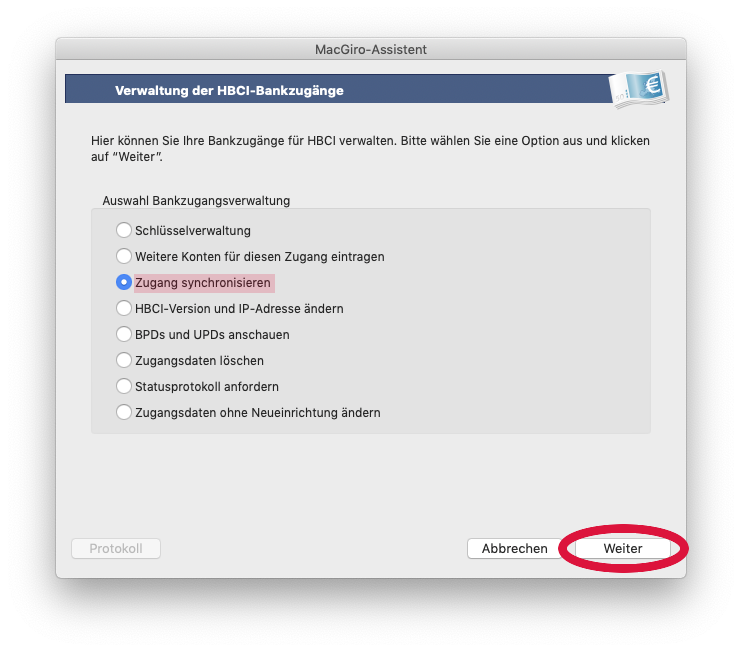
Im darauf folgenden Fenster wählen Sie Signatur-ID synchronisieren
aus.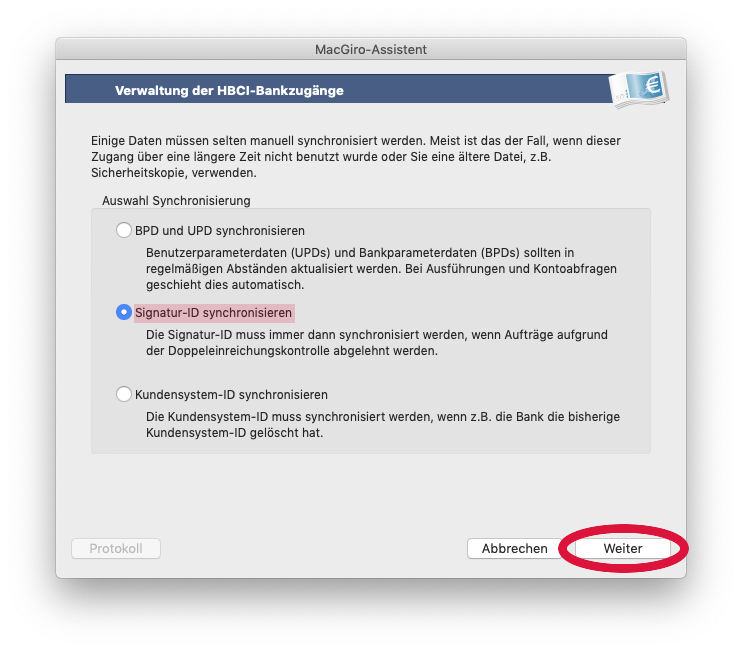
Klicken Sie auf Weiter
, um die Synchronisation durchzuführen.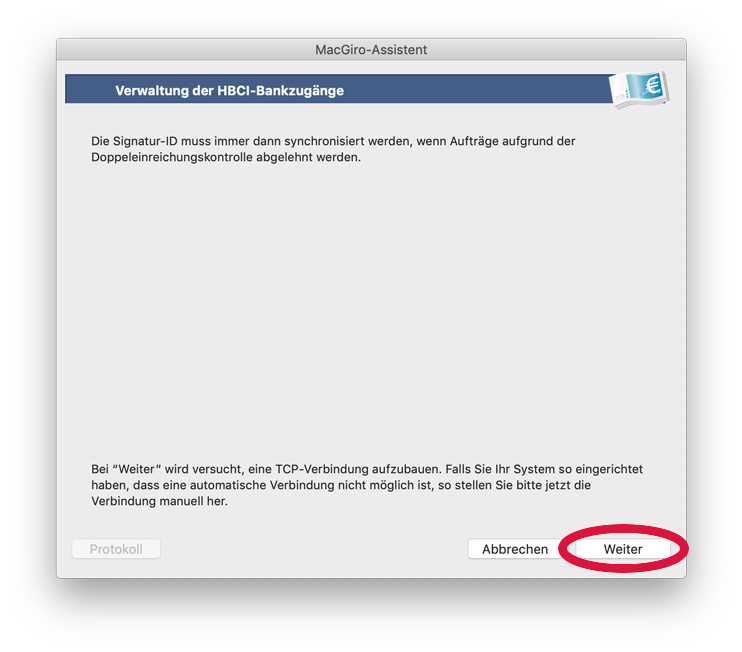
Wenn die Synchronisierung erfolgreich abgeschlossen wurde, klicken Sie auf Weiter
, wenn Sie weitere Zugänge synchronisieren möchten. Ansonsten klicken Sie auf Abbrechen
.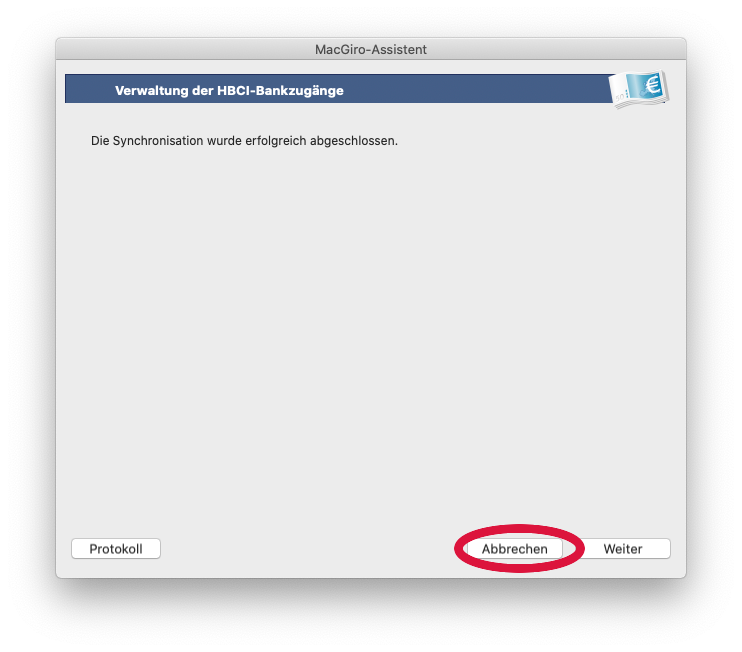
Wie synchronisiere ich die BPDs oder UPDs?
Zur Synchronisierung der Bankparameter (BPD) und Benutzerparameter (UPD) gehen Sie dann wie folgt vor:
Synchronisierung der BPD und UPD.
Hierzu wählen Sie den Assistenten zur HBCI-Zugangsverwaltung aus.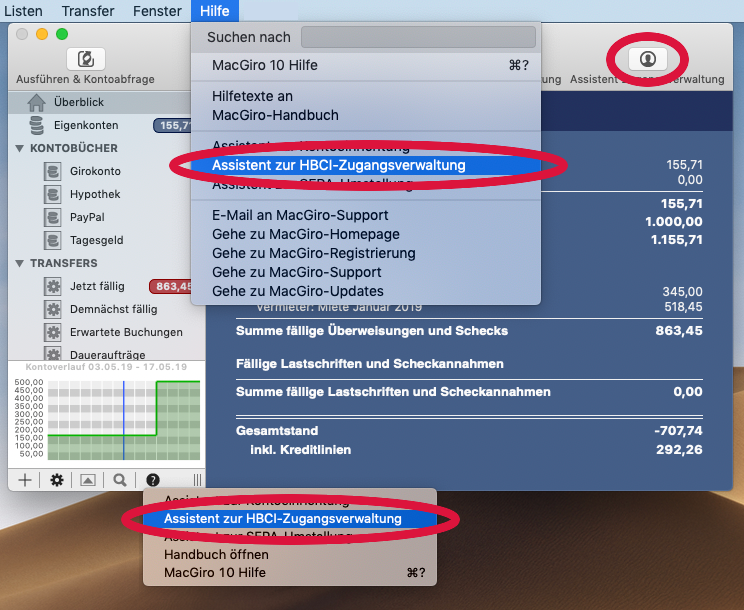
Im Assistenten wählen Sie einfach Weiter
.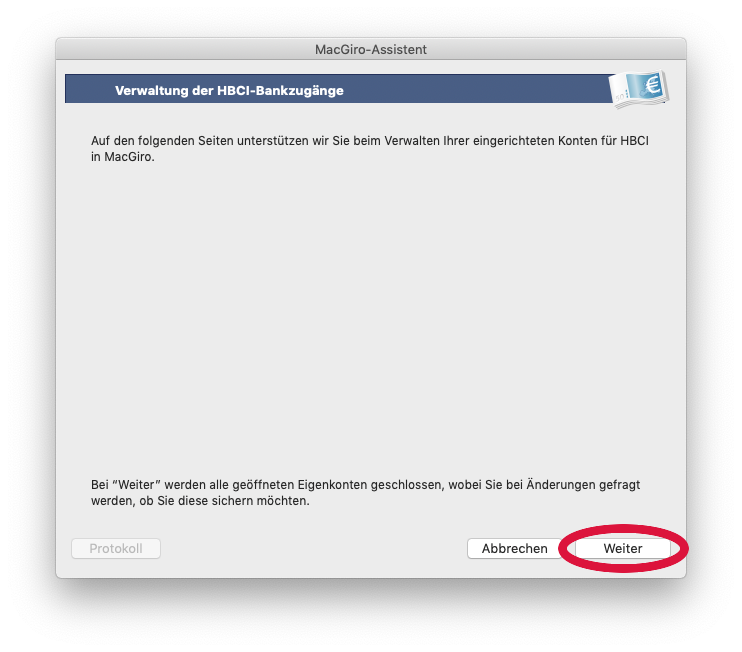
Wählen dort die Bankverbindung an.
Im nächsten Fenster wählen Sie Zugang synchronisieren
aus.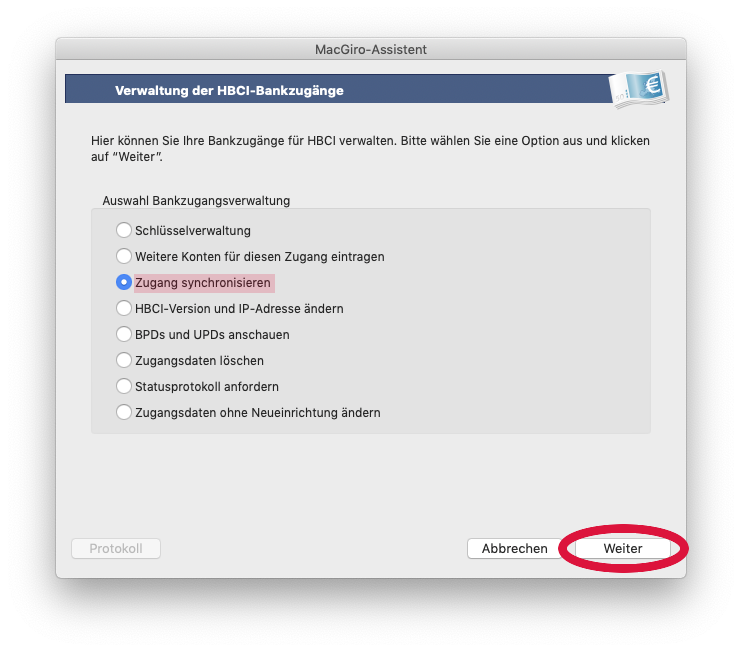
Im darauf folgenden Fenster wählen Sie BPD und UPD synchronisieren
aus.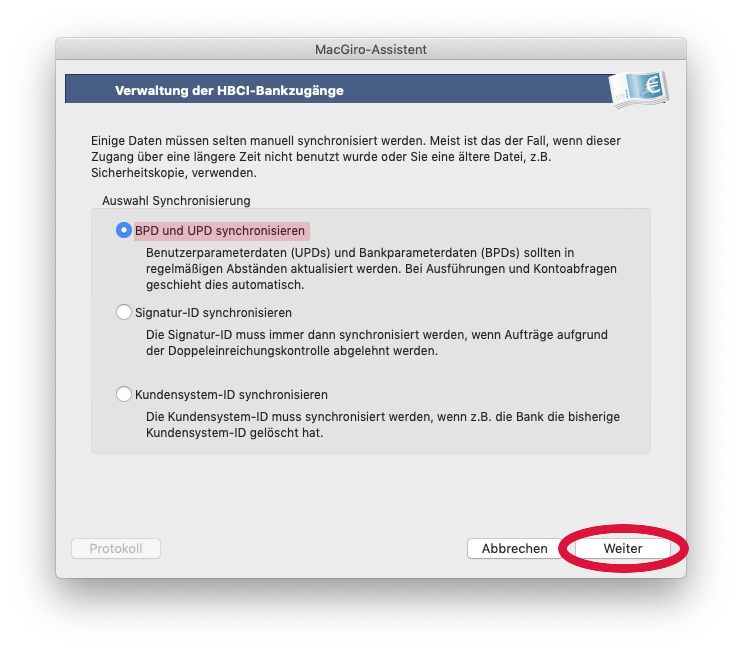
Wählen Sie die ersten beiden Optionen ab. Klicken Sie auf Weiter
, um die Synchronisation durchzuführen.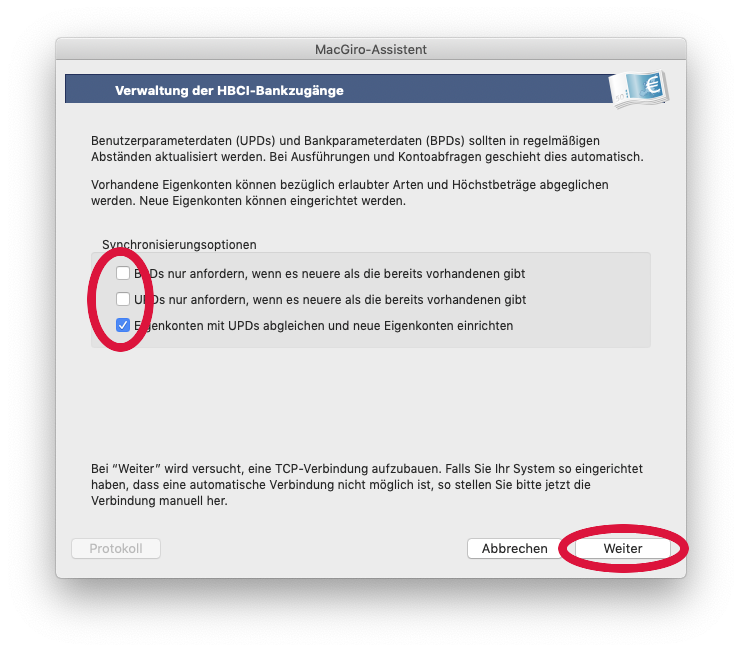
Wenn die Synchronisierung erfolgreich abgeschlossen wurde, klicken Sie auf Weiter
, wenn Sie weitere Zugänge synchronisieren möchten. Ansonsten klicken Sie auf Abbrechen
.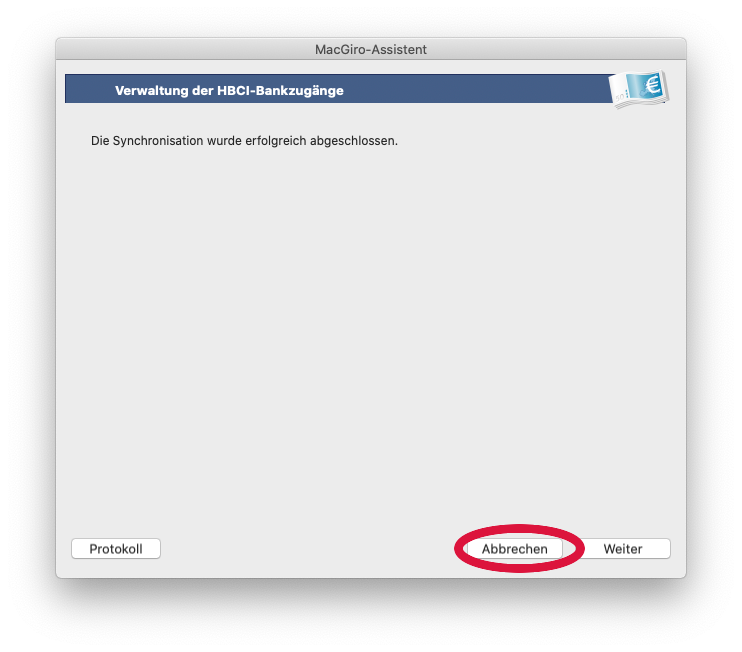
Wie richte ich weitere Eigenkonten ein?
Wenn Sie ein Konto für einen noch nicht eingerichteten Zugang eintragen möchten, dann rufen Sie einfach den Assistenten zur Kontoeinrichtung auf. Wenn Sie weitere Eigenkonten für einen schon eingerichteten HBCI-Zugang einrichten möchten, dann gehen Sie wie folgt vor:
Einrichtung weiterer Eigenkonten für einen eingerichteten Zugang
Hierzu wählen Sie den Assistenten zur HBCI-Zugangsverwaltung aus.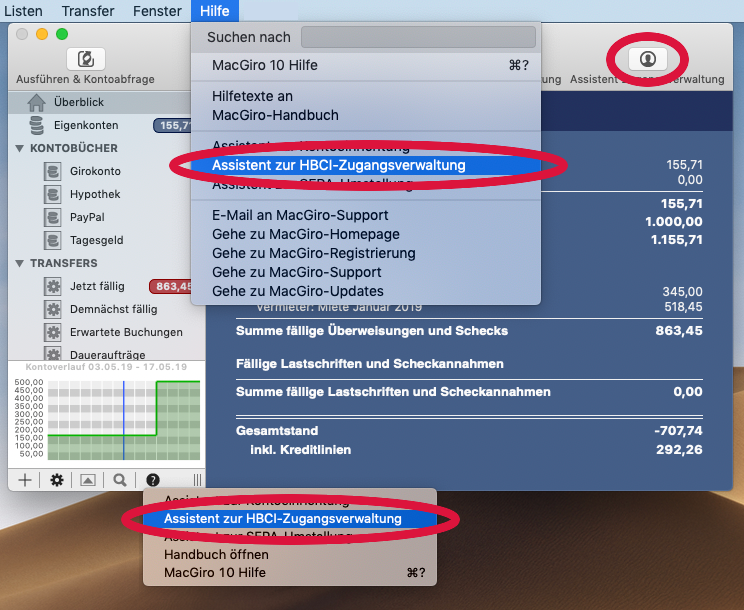
Im Assistenten wählen Sie einfach Weiter
.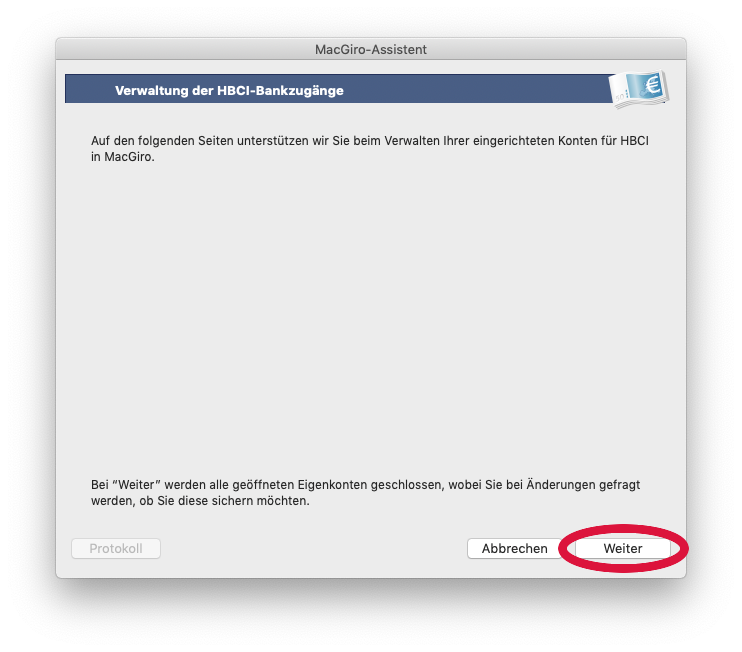
Wählen dort die Bankverbindung an.
Im nächsten Fenster wählen Sie Weitere Konten für diesen Zugang eintragen
aus.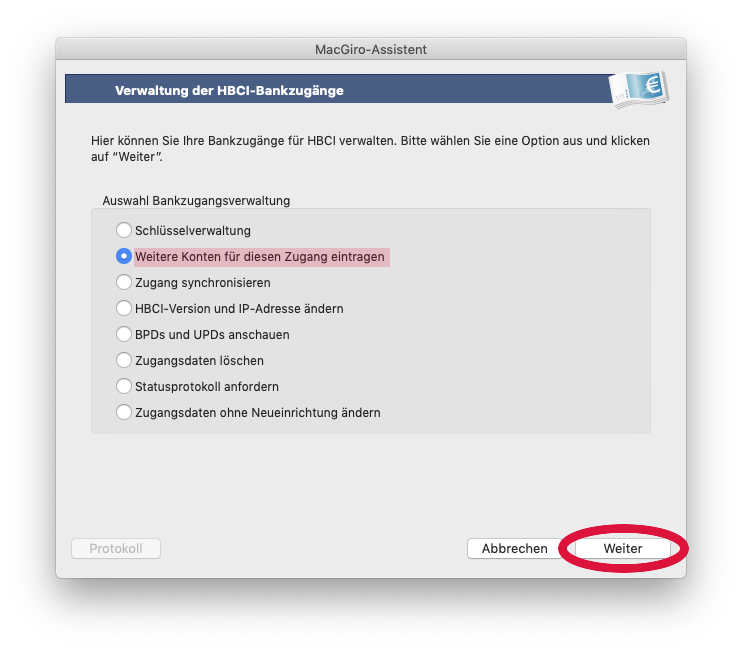
Im darauf folgenden Fenster werden alle von der Bank für diesen Zugang freigegebenen Konten angezeigt. Wählen Sie das gewünschte Konto in der Liste aus und klicken Sie auf den Knopf Ausgewähltes Konto einrichten
. Haben Sie Ihre Konten eingerichtet, klicken Sie auf Fertig
.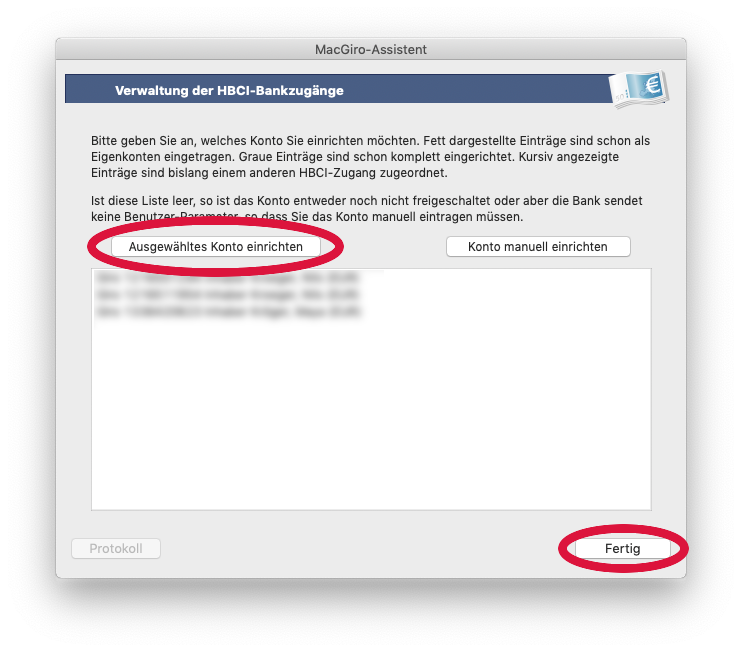
Mein Chipkartenlesegerät wird unter macOS nicht erkannt. Was muss ich tun?
Die allgemeine Beantwortung dieser Frage ist sehr umfangreich, so dass Sie bitte
hier nachsehen.
Welche HBCI-Sicherheitsverfahren werden unterstützt?
MacGiro unterstützt alle uns bekannten HBCI-Verfahren: HBCI-Chipkarte (DDV, RDH und SECCOS) mit den Verfahren DDV-1, RDH-1, RDH-3 bis RDH-9, RAH-3 bis RAH-9 sowie HBCI-Datei-Verfahren in RDH-1, RDH-2, RDH-10 und RAH-10. Auch HBCI per PIN/TAN wird unterstützt. Einige Verfahren sind mTAN, smsTAN, chipTAN, iTAN, photoTAN, BestSign u.a. Eine detaillierte Auflistung der Sicherheitsverfahren finden Sie hier.
Wie führe ich einen Sicherheitsprofilwechsel durch?
Einige Banken, wie die Volks- und Raiffeisenbanken, stellen auf höhere Schlüssellängen um. Die Umstellung geschieht durch das Wechseln des Sicherheitsprofils. Die allgemeine Beantwortung dieser Frage ist sehr umfangreich, so dass Sie bitte
hier nachsehen.
Fragen zur Ausgabe per Papier
Hier finden Sie Antworten zu den häufigsten Fragen zur Ausgabe per Papier (Ausdruck auf DIN A4-Vordrucke).
Warum wird beim Ausdruck auf die Vordrucke der Inhalt an den Rändern abgeschnitten?
Sie haben bei den Einstellungen Papierformat
des entsprechenden Vordrucks nicht den größeren Druckbereich eingestellt.
Ich möchte den Vordruck nach links oder nach oben verschieben?
Klicken Sie auf das Einblendmenü nach rechts
bzw. nach unten
und wählen Sie dann die Verschuborientierung aus.
Fragen zu PayPal
Hier finden Sie Antworten zu den häufigsten Fragen zur Unterstützung von PayPal.
Wie richte ich das Konto für PayPal ein?
Die Beantwortung dieser Frage ist sehr umfangreich, so dass Sie bitte
hier nachsehen.